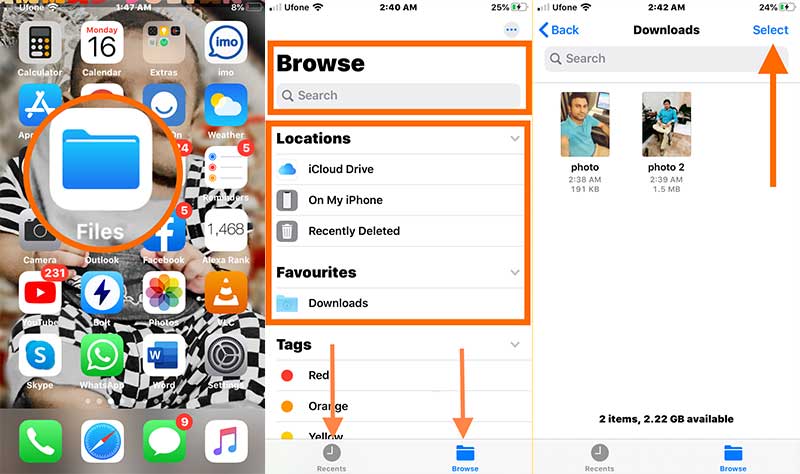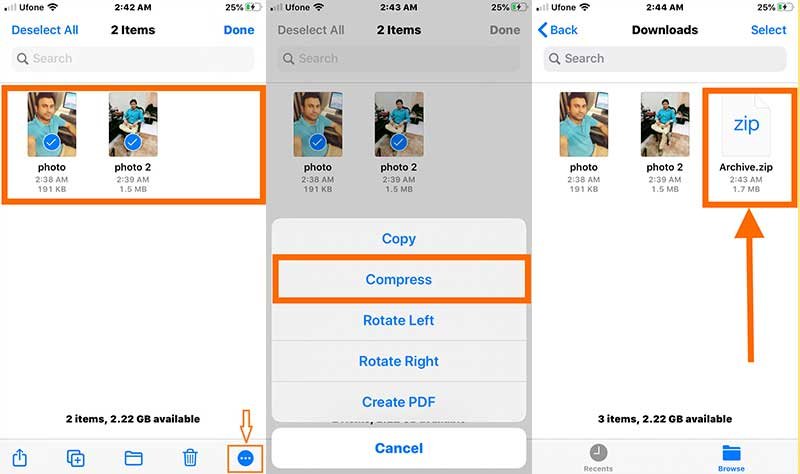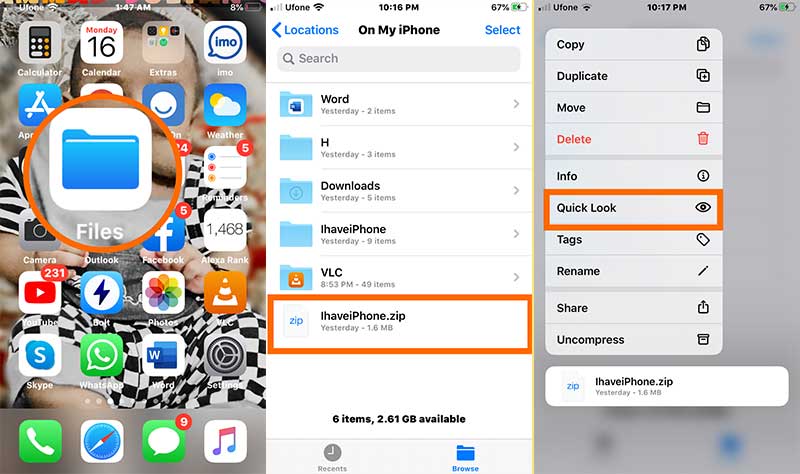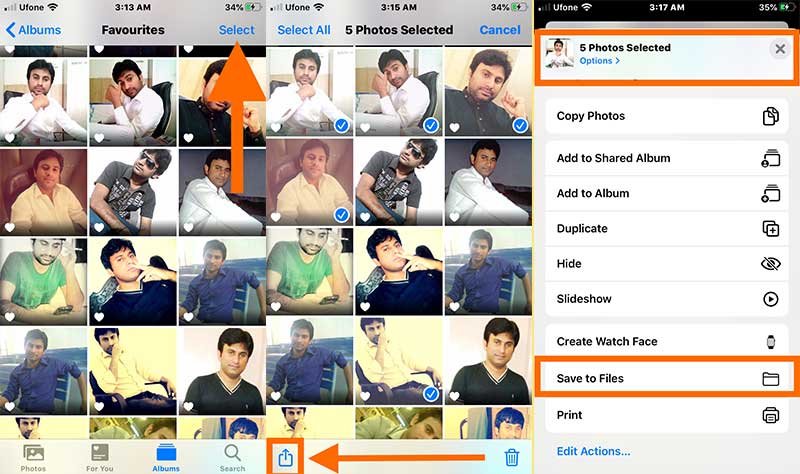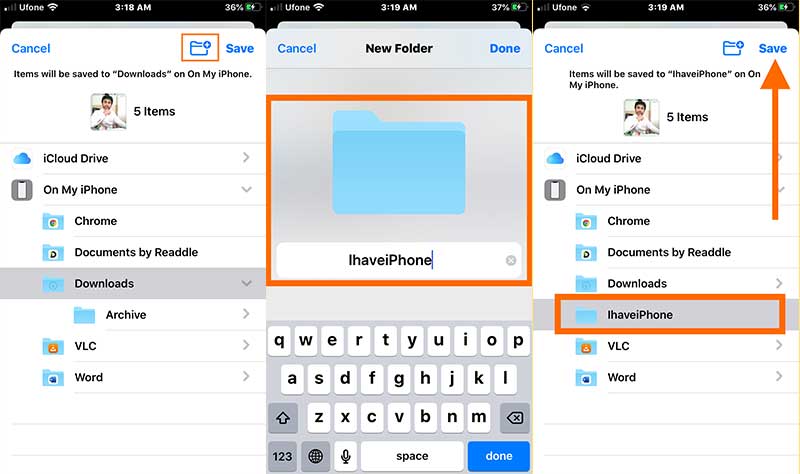How to open Zip Files in iPhone and iPad – how to unzip files and download zip files on iPhone. Compress, uncompress photos and documents with Zip Files extractor tool.
How do I open ZIP files on iPhone or iPad?
First thing first, you don’t need any third-party tools to open zip files in iPhone and iPad, when you know how!
Supporting the above statement; zip files are compressed file formats, you can open these compressed files without any issue. If you have received a zip file or downloaded a zip file on your iPhone and iPad, you can open it without using a third-party app.
Today, we’ll discuss, how to open Zip Files on iPhone and iPad or a solution for ZIP/UNZIP files, compress, Download, uncompress photos and documents on iOS devices with Files App and third-party Free Zip Files extractor tools running iOS 16, 14, 13 and iOS 12.
So, are you facing problems sending large files and documents via email, Skype, and WhatsApp on iPhone and iPad?
Then:
Hold on! First compress documents into a ZIP file, because compression will reduce the size of your documents and make them ready to send.
Once compression is completed you can “send zip file from iPhone” as an email attachment to anyone in the world.
The good news is:
The “Files App Zip and Unzip Files on iPhone and iPad in iOS 16 and earlier”.
The Files app acts as a Zip File Viewer on iPhone. Which can easily download zip files, preview, open, view, quick look, and even delete such files on devices in iO13 and iOS 14.
Actually, sending documents through email has some limitations regarding the total size of the files. If you exceed the size limit, the email service generates an error and deny to send a certain email.
Do you know the email attachment Limits for Gmail, Outlook, Outlook.com, Yahoo, Facebook, iCloud, and WhatsApp?
If you don’t then here are some interesting facts on email attachment size limits.
Email Attachment Size Limits
- Email Attachment Limit for Gmail – 25 MB
- Email Attachment Limit for Outlook.com/Hotmail – 33 MB
- Email Attachment Limit for Facebook Messenger – 25 MB
- Email Attachment Limit for Yahoo – 25 MB
- Email Attachment Limit for Outlook Client – 10 MB
- Email Attachment Limit for iCloud – 20 MB
- Email Attachment Limit for WhatsApp – 16 MB
- Email Attachment Limit for Skype – 300 MB
So, it’s better to first create a ZIP file of photos and documents on your iPhone and iPad Pro, then send as an email attachment to your friends and family and for various business purposes.
Zipping not only saves a lot of storage space on your devices but it follows “Archive File Format” whose main role is to perfectly keep files organized in a single file.
But how do you ZIP and UNZIP files on iPhone and iPad without using third-party apps?
Bonus*: Here’s a separate article about “how to open Zip Files on iPad, iPad Pro, iPad Air2, and more”
Let’s dip our toes into How to create zip files in iPhone and iPad and then Unzip them on iOS 16 and iOS 15.
Apple has announced the “Files App” in iOS 16 that handles ZIP files. The older iOS versions were unable to handle the ZIP file feature but the latest iOS 13 and onward can “create a ZIP file on iPhone and iPad then UNZIP them too.
If you have installed iOS 13 on your device then you can now open and “extract ZIP files on iPhone and iPad” without using any third-party apps.
But Apple has skipped some iOS devices and they cannot install iOS 13. So, which smartphone and iPad you are using? Check whether your iPhone or iPad supports iOS 13 or not.
However, the Zip File Viewer iPhone in Files App in iOS 16 and earlier supports the following models:
iPhone 13, 13 Pro, 13 Pro Max, iPhone 13 mini, iPhone 12, 12 Pro, 12 Pro Max, 12 min, iPhone X, XR, XS, XS Max, iPhone 11, 11 Pro, 11 Pro Max, iPhone 8, 8 Plus, iPhone 7 Plus, iPhone 6s, iPhone 6s Plus, iPhone SE, and more. If you haven’t still updated your smartphone’s operating system then update it to the latest iOS 13.
You can also upgrade to the latest iPhone model.
The Files App Supported Zip/Unzip File Format in iOS 16 and earlier
You can Zip files on iPhone and then Unzip them easily. The Zip file viewer app or the built-in Files app supports the following files format in iOS 16, 15, and earlier versions..
- Photos and images (.jpg, .jpeg, .png, .bmp, .gif, .tif, .tiff)
- Excel spreadsheets (.xls, .xlsx)
- Keynote presentations (.key)
- Numbers spreadsheets (.numbers)
- Pages documents (.pages)
- PDF files (.pdf)
- PowerPoint presentations (.ppt, .pptx)
- Rich Text Format documents (.rtf)
- Text files (.txt, .ini, .inf, .bat, .js, .log, .xml, .css, .java, .cs, .h, .m, .cpp, .c, .sql, etc.)
- Web documents (.htm, .html, .jsp, .asp, .php)
- Word documents (.doc, .docx)
- And a number of audio/video files
If your device supports iOS 13, then here is how to ZIP files on iPhone and iPad by choosing multiple files from iCloud Drive, On My iPhone, Downloads, Recently Deleted documents and any other third-party App Store apps.
How to Create a Zip File of Photos on iPhone?
- Open the “Files app” on your iPhone or iPad
- You will see the “Recents” and the “Browse” options there. You can choose from the “Recents” files or Browse the files from the “Browse” option you want to compress
- You can long-press the selected files or file (a menu will appear to choose Compress) or Tap “Select” on the top right corner.
We are tapping the three dots icon here.
- Tap the three dots icon on the right bottom toolbar
- Tap “Compress.”
- An archive.zip file will be created in the same directory.
Note:* if you will zip a single file on your iPhone and iPad then it will create a zip file in the same directory but rename it with the filename.zip. Where the filename is the original file name but with a changed file extension as .zip.
If you zip multiple files on your iPhone and iPad Pro, it will create one single file and name it as “Archive.zip.”
The zip file has been created, and now how to unzip files on iPhone and iPad. Here is how you can do that. First, we will preview a zip file, then extract zip files on iPhone.
How to Preview a Zip or RAR File on iPhone and iPad?
Follow the steps below to “preview the Zip file on your iPhone and iPad“
- Open the “Files App” on your iPhone
- Find the Zipped File named “Archive.zip” and long-press this file
- Tap “Quick Look”
- You will find the “number of files” and the “size of the file” there. You can also preview the files by tapping on the “Preview Content.”
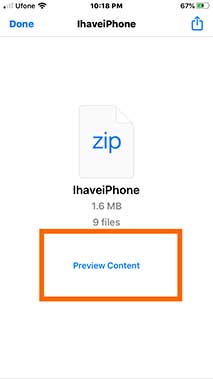
Now, let’s open a RAR file on iPad and iPhone
How to Open a Zip File on iPhone and iPad?
Compressing heavy files into a ZIP archive is useful when you want to share them via the Internet. A compressed file not only saves storage but also makes up for faster file transfer. If you are at the receiving end, then you should know how to open ZIP, RAR, TAR, and other compressed file formats.
Here’s how to open a ZIP file in your iPhone and iPad
Follow the steps below to “extract a Zip file on iPhone and iPad.”
- Open the “Files app” on your iPhone
- Find any Zip or RAR file you want to open or extract. If you have downloaded the ZIP file from the internet then choose Downloads
- Long press the Zipped file, choose “Uncompress” from the appeared menu
- The “iOS 13 Files app” will automatically Unzip or extract the Zipped file in a self-created Archive folder within the same directory
- If that does not work, then select the file and tap the three-dotted button at the bottom right of the app and then choose “Uncompress.”
Just go through the Archive folder, where you can preview the unzipped files and photos there.
Next, let’s find out how to create a zip file of photos and camera roll on an iPhone.
How to Create a Zip File of Photos on iPhone?
You can create a Zip file of Photos on an iPhone but it is a bit different procedure. You first have to move photos from the Photos app to the Files App.
Moving Photos from Photos App to Files App to Make Zip Photos on iPhone
- Launch the Photos app on your Phone.
- Tap the “Select” button at the top right corner.
- Select the images for compression
- Tap the Share icon at the left bottom bar on the Photos app
- Scroll down and tap “Save to Files.”
- Select the destination to store these photos or tap the “New Folder” icon from the top right corner near the Save button. Let’s create a new folder
- Give a name to the folder and tap Done
- Choose the folder.
- Tap Save
You have successfully moved the desired photos from the Photos App to the Files app. Now, here’s “how to zip photos on iPhone” with the Files App.
Creating a Zip File of Photos on iPhone
- Open the Files app and find the folder you just saved all the images in the Photos app.
- You will see your recently created folder in front of your eyes
- Long-press the folder and a menu will appear
- Choose “Compress” from the menu

Now you have “created a zip file of photos on your iPhone” with a file name “ihaveiPhone.zip” in the same directory. You can give a different name to your folder at the time of creation then it will save the zip file with the folder name but with an extension (dot zip).Zip (Folder_Name.Zip)
By tapping the long press, you can copy, duplicate, move to a different location or folder, delete, find file information, take a quick look, put tags, rename, uncompress and share to social media and email to contacts.
You can open a Zip File in Whatsapp and then share it with your contacts easily. Here’s how to open the WhatsApp zip file on iPhone.
How to Share a Zip File on WhatsApp and Send as an Email Attachment
- Open the Files App on your iPhone
- Find and Long press on the Zip file you want to open.
- Tap the “Share icon”
- Select the service to send the zip file. (You can send a Zip file to WhatsApp contacts, email contacts on Gmail, Hotmail, or Outlook, and send it to friends on Facebook Messenger)
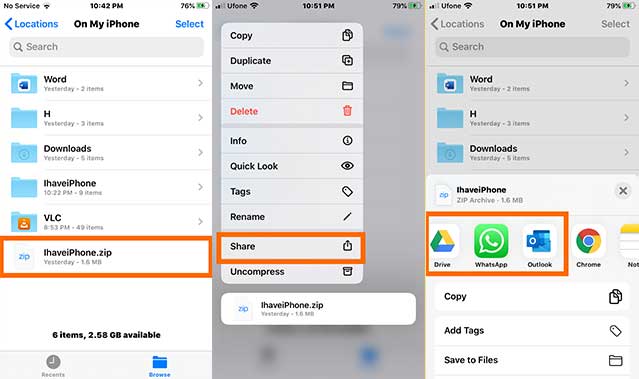
You can easily open zip files on iPhone from email (Hotmail, Gmail, Outlook, WhatsApp). Here’s how you can do that:
How to Open Zip Files in iPhone From Email (Hotmail, Gmail, Outlook, WhatsApp)
If the ZIP file is sent to you by WhatsApp, Email, or any other messaging app, then you can open it without any problem.
You can download zip files on your iPhone and iPad received from an email on Gmail, Outlook and Hotmail, Facebook Messenger and WhatsApp, etc.
Here is how to view Zip files from email on your iPhone and iPad.
- Open WhatsApp or email service (Gmail, Outlook, etc.)
- Tap on the Zip File Attachment
- Wait for a few seconds to load the Zip file within the email
- Once the Zip file is loaded, you can tap on “Preview Content” to view all the files within the Zip File and can know about the size of the file, and the number of total files.
- Now tap on the Share button at the top right corner
- Tap “Save to Files”
- Select the folder where you want to store the zip file or create a new folder from the New Folder button on the top right corner near the Save button
- Tap the Save button
- You’ll be redirected to the opened mail in the mail app
- Now launch the Files App on your mobile and go to the folder where you have stored your file, long-press the file, and select Uncompress. The file will be uncompressed or unzipped in the freshly created folder (File_Name.zip), where File_Name is the name of the folder. Open the folder where you can open the compressed files received from emails on your device.
This is how you can download and open zip files on your iPhone and iPad from Gmail, Hotmail, Outlook, and other Emails.
Hotmail Doesn’t Preview/Open a Zip File
Sometimes, when you try to open Zip files on your iPhone received from an email, it won’t open rather it says:
“File format not supported” as shown below:
You can open Zip files on iPhone from Hotmail in a bit different way in such a situation.
- Open email received from Hotmail
- Tap on the Zip File Attachment
- Wait for a few seconds to load the Zip file within the email
- If it doesn’t open, don’t panic, just tap the Share icon on the top right corner
- The rest of the procedure is the same as discussed above
How to Open Zip File in Google Drive on iPhone
Using Google Drive, you have 15 GB of storage space to backup files from your computer, SD Cards, any external storage, and Camera to Cloud.
You can view files on your Personal computer and any other device.
But “How to Unzip Files on iPhone Google Drive“
At first, it is necessary to have a Google Drive on your computer and you have some data in zip format there.
Let’s suppose you have installed Google Drive on your PC and on your iPhone and iPad. Also, you have a zip file on your Google Drive and you want to download and open it on your iDevice.
Then:
Follow the steps below to “unzip files on iPhone and iPad from Google Drive”
- Launch the File App on your iDevice.
- Search and select the desired ZIP file on Google Drive
- Long-press or force tap on the ZIP file and tap Uncompress
- The ZIP file will be Unzipped depending on the size of the files and an unzipped folder with the same file name will be created at the top of the files list in Google Drive
- Just single tap on the “Unzipped Folder” and it will open all folder
- Again single tap on any file will open the requested file
Best Free Zip/Unzip File Extractor/Opener Tools – Third-Party Apps
Besides using the built-in option, you can also open ZIP files in an iPhone or iPad using third-party tools. People use different compression formats and the built-in app doesn’t open all types of compressed files, so you need to have at least one third-party app to open all zip formats on your iPhone and iPad.
There are many third-party zip file extractor/opener tools on Apple App Store but we have curated the top and best free Zip File Opener for iPhone and iPad.
You can install these Zip extractor apps on iOS 12 and on all the previous iOS versions. You can also install and use these apps on iOS 13 to download files.
These Zip extractor apps take full control of zipping/Unzip files and manage and download a large group of files in a specific file and folder.
Besides the Apple Zip File Opener, and the Files app in iOS 16, we have curated a list of “5 zip extractor apps for iPhone and iPad” and the interesting thing is, they are free to use.
Free/Paid
iZip is the No.1 app for ZIP/RAR file management on iDevices. It is the most secure, advanced, and fast Zip utility for professional users. You can Zip/Unzip Files, open Zip files, photos, and audio from Files, document browser, DropBox, Box, Google Drive, and One Drive.
- iZip is an iOS app for opening ZIP files in iPhones and iPad.
- Easy to use and provides access to all types of stored files in various cloud storage services (iCloud, Google Drive, Dropbox, OneDrive, and Box)
- iZip can unpack many compressed file formats including RAR, 7Z, ZIPX, TAR, ISO, TGZ
- Can also open PDF, TXT, JPG, PNG, etc.
- Allow appending file to ZIP file
- Create encrypted and unencrypted ZIP file
Here’s how to open a ZIP file using iZip app:
Step 1: Open the iZip app and tap Document Browser.
Step 2: Tap Browse from the bottom screen
Step 3: Find a ZIP file or any archive format supported by the app.
Step 4: Tap the ZIP file to import.
Step 5: Choose “Yes” to open the archive.
Step 6: Tap “OK” in the dialogue box “Would you like to unzip all files?” Or tap Cancel and select a few files to unzip instead of the entire archive.
Step 7: iZip will store unzipped files in the same folder as the imported archive (under Files in iZip).
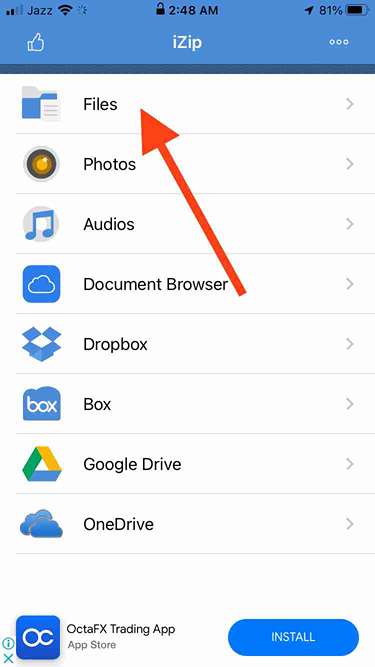
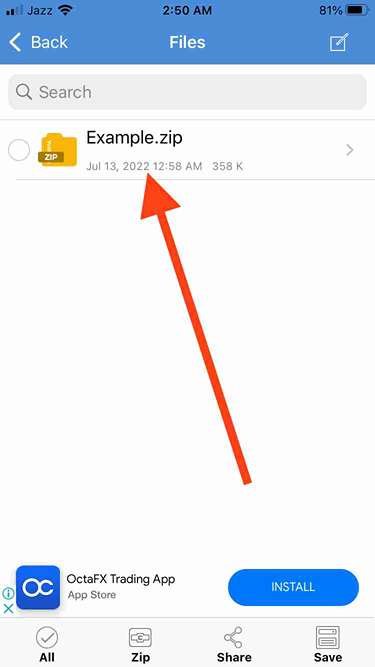
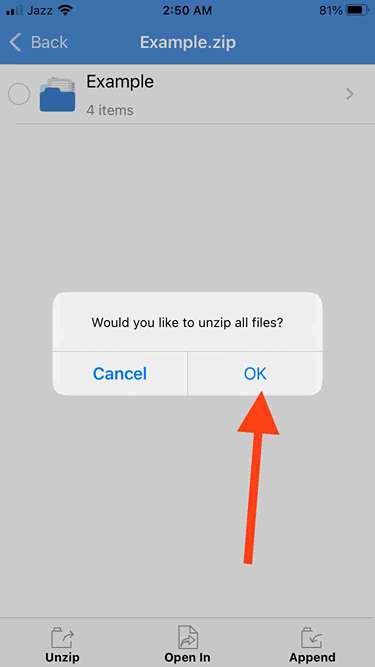

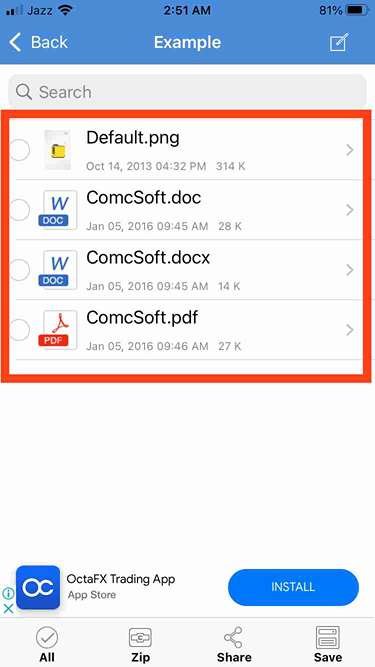
Free
WinZip also is the top no. 1 zip file opener utility on iOS. With WinZip, you can create Zip and Zipx files, extract files, encrypt, and open Zip, Zipx, 7z, RAR, and LHA files. Once the Zip file is ready you can send these large files by email, and share them to Dropbox, OneDrive, Google Drive, iCloud, Twitter, and Facebook to your friends and family and for other business purposes.
- WinZip supports sufficient compressed file formats but not like iZip.
- Easy to use and supports major files formats like ZIP, RAR, 7Z, and ZIPX
- Also connects your iPhone with iCloud, Dropbox, OneDrive, and Google Drive accounts.
- Provide password-protected and unencrypted compressed file format
- You can also view Microsoft Office Word documents, PDFs, PowerPoint presentations, Excel spreadsheets, and other web documents within RAR or ZIP archives without unzipping them.
Here’s how to open ZIP files on iPhone and iPad using WinZip App.
To unzip files using WinZip:
- Open WinZip and go to your ZIP file location.
- Tap the ZIP archive. Doing so, you will be inside the ZIP file.
- Tap the three dotted lines on the right-hand side of the folder.
- Choose Unzip from the popup.
- Choose a location where you want the files to be stored, and then tap Unzip at the bottom.
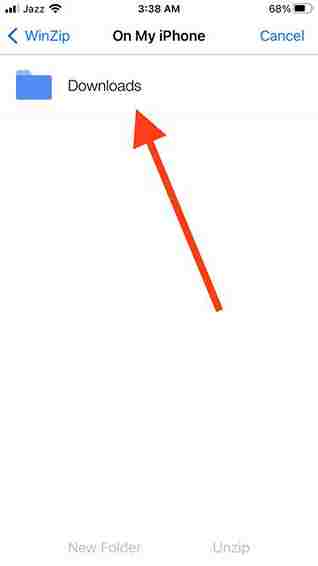
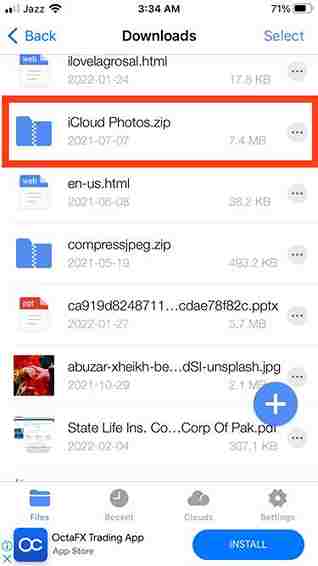
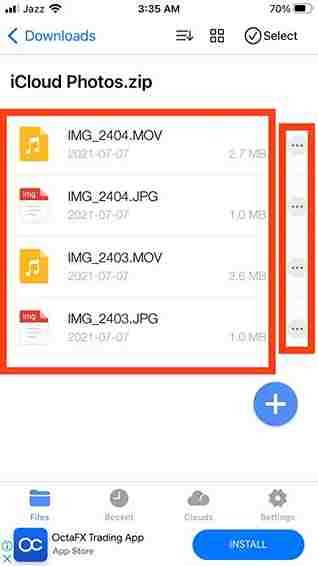
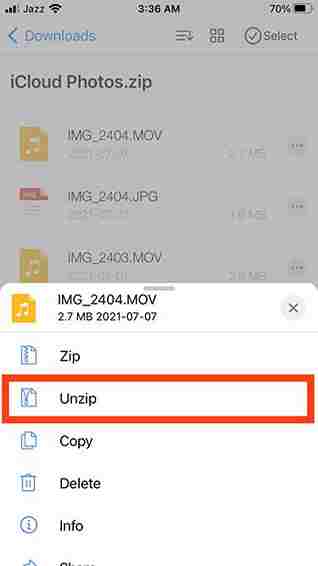
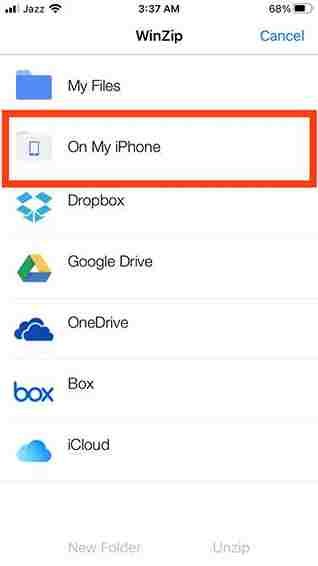

If you don’t want to unzip the entire archive folder, then do this:
- Tap the archive folder.
- Tap the “inside folder” option to view the archive content.
- Hit Select in the upper right and again hit to choose only the files you want to unzip.
- Now, tap “More” from the lower right and choose Unzip from the popup.
- Select the location on your iPhone where you want to store these files and tap Unzip.
Zip File Viewer, Unzip Browser
Free/Paid
Zip File Viewer, Unzip Browser allows you to extract and view files from zipping, RAR, 7Zip, Tar, and GZIP files, it also provides support for PDF Reader, Document Viewer, Photo Viewer, Music Player, and Video Player.
Zip File Viewer, Unzip Browser Supports the following file types:
- Music & Songs: MP3, M4A, W4P, WP4, AAC, WAV, CAF
- Video & Movie: MP4, M4V, MOV, MPV, 3GP
- Photo & Images: BMP, PNG, JPG, JPEG, GIF, TIF, TIFF, ICO
- Document: PDF, TXT, PAGES, NUMBERS, KEY, DOC, DOCX, XLS, XLSX, PPT, PPTX, RTF
- Archive: ZIP, RAR, 7Z, TAR, GZIP
This app has more than 7000,000 download
The unzip tool(zip/rar/un7z) is an amazing app and the best thing is it is totally free.
zip rar tool is the Best ZIP/UnZip/UnRAR/Un7z tool for iPhones and iPad. It is the perfect tool that combines with ZIP/UnZip/UnRAR/Un7z, Cloud Storage(DropBox/Box), office file viewer, File Manager, and Media Player. With the WIFI transfer facility, you can send and download files from your PC or Mac
Free/Paid
You can also download and install “Zip & RAR File Extractor” for your iDevices. and it supports PDF Reader, Media Player, Documents Viewer, and Photo Viewer.
The “Zip & RAR File Extractor” in Unarchive supports
- Zip & RAR File Extractor unzip ZIP, RAR, and 7Z archives
- Extract Zip files with password and AES password.
- Extract RAR files with password.
- Extract 7z files with a password.
- Can also be used to create ZIP and 7Z compressed file archives
And in Archive, supports:
- Create Zip files with a plain password and AES password.
- Create 7z files with a password
- allows integration with iCloud, Dropbox, Google Drive, and OneDrive
- Also contains an image viewer and can also read PDF files, certain document types, and a Wi-Fi transfer feature.
Here’s how to open ZIP files using ZIP File Extractor:
- Tap iCloud Drive then tap Browse.
- Navigate to the desired ZIP file and tap to import.
- Choose Files as your target location.
- Now enter in Files.
- Tap a ZIP archive and choose “Extract” from the pop-up.
- The app will create a new folder with an identical name to your ZIP file.
Zip Viewer – Unzip and Archive is also an extraordinarily fast zip file viewer for iPhones and iPads.
It is a highly integrated native iOS app that supports VoiceOver and makes everything easier for you. Easily open and extract your zip files and archives and store them inside the app.
Free/Paid
Zip Browser is a simple application that allows you to view the content of ZIP archives and offers a subscription for browsing RAR, gz, tar, tar.gz, jar, bz2, Z, and 7z files (including password-protected files).
You can also view and preview the content of files, email individual files from the archive and upload images to the gallery.
Unzip zip rar 7z extract
Free/Paid
With “Unzip zip rar 7z extract” Unarchive any zip file format. The app is free.
It decompresses Zip, 7z, RAR, Lzh, ZIPX, TAR, GZIP, BZIP, TGZ, TBZ, ISO, DEB, CAB, JAR, RPM, CBS, and many other documents.
It also supports Wi-Fi transmission, iCloud drive access, import, browser download, video file playback, and client access such as FTP, SMB, and WebDAV.
See Also:
- How to Delete Apps in iOS 13
- iPhone Secret Codes Unlocked
- iPhone Clock Settings – Change Clock Display Settings
- Best Websites and iOS Apps for Live Lock Screen Wallpaper
- iPhone Sort Contacts by First Name, Alphabetically, the Last Name, Add Nickname to Contact
FAQs
Simply Yes! You can open a zip archive on iPhone
When you download a zip file in Safari Browser in iOS 14 and iOS 13, you have a built-in Files app that will offer to open .rar file on iPhone and iPad for you.
• Choose “Open in Files”
• Select a location for the zip file (iCloud Drive or on “My iPhone“ or on a folder on your iPhone) tap “Add”
• Tap the zip file to open it
• Tap “Preview Content” to look contents of a zip file
• You can view the contents of the zip file here. If the zip file contains multiple files, swipe left and right to switch between them
You can clearly read the content of the Zip File in “Preview Content”. If the Zip file contains multiple files then swipe left and right to switch between the files.
Open the Files App on your iPhone, here you’ll find all the files and folders. You can tap the buttons, Browse and Recent at the bottom of the iPhone and iPad screen to access recent Zip files and with Browse, you can search for the desired zip files on your device.
iOS 11, iOS 12, iOS 13, iOS 14 and iOS 15 can open zip file and folders. The previous versions need third-party apps to open zip files on iOS devices.
Yes! You can unzip files on iPad and iPad Pro with the iOS 13 and later versions n the “Files App”
Can’t open zip file on iPad – When you try to open a zip file on an iPad and it refuses to open. Here are the following reasons, why you can’t open compressed files on an iPad:
The “Quick Look” option in the Files app allows us to see zip files on iPhone.
Here’s how to read zip files on iPhone
• Open the “Files App” on the Phone
• Search for the zipped file and long-press that file
• A menu will appear, Tap the “Quick Look” option there
Here, you’ll find the number of files and the size of the files. This is how you can see zip files on iPhone and iPad.
Find how to compress or uncompress files on your iPad Pro
• Tap the Files app and select a location On My iPhone or iCloud Drive
• Tap the Select button and then select files.
• Tap “More”, then tap Compress.
If you selected one file, a ZIP file with the same filename saves to that folder. If you selected multiple files, a ZIP archive named Archive.zip saves to that folder. To change its name, touch and hold on to the ZIP archive, then select Rename.
If you have selected one file for compression, then a Zip file with the same name will be created in that folder and if you selected multiple files then the file name Archive.zip will be created and you can change it by long pressing on the Archive.zip folder and then rename it.
You can send zip files on Whatsapp easily, to do so:
• Open the Files App on iPhone and iPad
• You’ll see a list of files in “On My iPhone” or Search for the desired file in the search bar
• Tap and hold on the zip file, a menu will appear, tap on “Share”
• Select the WhatsApp icon and send it to your friends and family or in any WhatsApp Group
You can open the zip files in WhatsApp on iPhone and iPad. Here is how to extract a zip file on iPhone from WhatsApp.
• Open Whatsapp Chat
• Tap Zip File
• Tap “Preview Content” to see the content in that file
• Tap the arrow button located at the bottom left corner
• Scroll down and select “Save to Files”
• Choose the Location and tap the “Save” button located at the top right corner of the screen
• Now, open the “Files App” on your iPhone and iPad
• Tap on the Zip File and it will start extracting and creating a Folder with the same name as the file name
• Tap the folder and you’ll see all the files you have received from the WhatsApp
Here is how to extract a zip file on iPhone from Outlook.
• Open Outlook and select the email from Inbox
• Tap the Zip file from the attachment
• Tap “Preview Content”, (you’ll see the file name, the file type, and the size of the file in the Preview Content section), tap the “File_Name” again at the top of the screen in Outlook, it will show all the content and files here.
• But, tap the “Share” icon (arrow button) at the top right corner of the screen
• You have two options there “Save to Account” to save at the Outlook Email or “Share File via”
• Tap “Share File via”, scroll down, and select “Save to Files”
• Choose the location and tap Save on the top right corner of the screen
• Now, open the “Files App” on iPhone and iPad
• Tap the saved zip file and it will create a folder with the same name as the zip file and will extract all the files within that folder.
Here is how to extract a zip file on iPhone from Outlook.
• Open Outlook and select the email from Inbox
• Tap the Zip file from the attachment
• Tap “Preview Content”, (you’ll see the file name, the file type, and the size of the file in the Preview Content section), tap the “File_Name” again at the top of the screen in Outlook, it will show all the content and files here.
• But, tap the “Share” icon (arrow button) at the top right corner of the screen
• You have two options there “Save to Account” to save at the Outlook Email or “Share File via”
• Tap “Share File via”, scroll down and select “Save to Files”
• Choose the location and tap Save on the top right corner of the screen
• Now, open the “Files App” on iPhone and iPad
• Tap the saved zip file and it will create a folder with the same name as the zip file and will extract all the files within that folder.
You can download iCloud photos and videos to any device.
If your photos are downloaded in zip archive format then here is how to unzip iCloud photos on iPhone, iPad, and iPod Touch.
• Go to iCloud.com, Sign in, and tap Photos
• Tap Select, and then choose a photo or video or multiple files and videos or you can select all.
• Tap the More button. (A circle containing three dots at the bottom right corner in the Safari browser)
• A menu will appear on the screen, choose “Download” and then again tap “Download” to confirm.
If your photos download as a ZIP archive, then find the steps below on how to uncompress the folder on your iPhone, iPad, or iPod touch.
To extract images from zip files on iPhone, iPad,, and iPod Touch
Here are the steps to extract/open RAR files on iPad Pro, iPhone, and iPad.
• Open Files app
• Search for the file with the File_Name.zip, (usually, its the iCloud Photos.zip file) Select the zip file and tap on it
• Create a new folder to unzip iCloud Photos on iPhone and iPad or select an already created folder
• Tap on the “new folder” button (located on the left side of the Extract button at the top right corner), it will be created in “My Files”, just rename the folder and tap “Create” to create a new folder
• Now tap the newly created folder and it will be selected with a tick mark
• Tap the extract button at the top right corner
• Once, the extraction completes, it will take you to that extracted folder directly
• Tap the folder and you can see the images and videos you have downloaded from the iCloud on your iPhone and iPad
This is how easily you can extract iCloud Photos on iPad Pro, iPhone, and iPad
Here are the steps to open RAR files on iPad Pro:
• Open Files app
• Search for the file with the File_Name.zip, select the zip file and tap on it
• A folder with the same name as the zip file will be created and you can rename it by tapping and holding on to it then renaming it.
This is how you can uncompress files on iPad Pro.
It’s simple, just follow the steps below to open a zip file on iPad and iPad Pro
• Go to the Files app, Choose the ZIP file or archive you want to uncompress
• Tap the archive.zip or ZIP file
• A folder is created containing the files. To change its name, touch and hold on to the folder, then tap Rename.
A folder comprised of uncompressed files (with the same name as wA the file name) will be created you can change its name by long-pressing the folder and then renaming it.
This is how you can open .rar files on iPad Pro.
Final Words
So, which way you would like to zip/unzip files on your iPhone and iPad on iOS 13, iOS 12, and all the previous and later versions? You actively use the iOS 13 Files app to Zip/Unzip, download, extract, open, preview, and quick look or you prefer to use the above Best free Zip file opener/extractor tools to open Zip, and Unzip files. Let us know in the comment section below.
Recommendations:
“I have iPhone” has also written about How to Take a Screenshot on iPhone XR, Clear Cache on iPhone and iPads, and 250 Best iPhone Codes That Will Change Your Life. Additionally, we have also covered How to Download Emus4u App For iPhone, and How to Auto-Stop Playing Music and Movies on iPhone While Sleeping that will cater your attention at higher level.