Apple has just finally released the iOS 13 today September 19, 2019. Now you can download and install iOS 13 on your iPhone, iPad and iPod Touch.
After the iOS 13 public beta for testing, the final version of iOS is available now with a lot of improvements with fully enabled dark mode, rich video and photo editing, security updates, improved home kit, maps, Siri, a way to sign in to apps and websites using your Apple Login and there are numerous others which we will discuss later in some other article.
Should You Really Download the iOS 13?
Actually, the apple is pretty much confident to release iOS 13 and after installing you will be a good judge about the polished version. Even there was a three-month-long period to install the public beta and make a decision whether to install it or not.
In my point of view, go for it.
iOS 13 Supported Devices
But, before going to download and install iOS 13 on your iPhone, iPad or in iPod Touch, check iOS 13 supported Devices here to analyze your device compatibility with the latest OS.
Backing up Using iCloud
Taking an iPhone backup using iCloud is the easiest way. Here’s how you can do it
Backing up Devices on a Mac Running macOS Catalina
Here’s how to take a backup of your iPhone, iPad and iPod Touch with the Mac running macOS Catalina.
First, make sure your MacOS Catalina is up to date then;
Installing iOS 13 Using iTunes: First Take a Backup Using iTunes
Anytime you install a new OS on your iPhone, you should always back up your device first. And archiving that backup means you’ll be able to jump back to the older version of iOS should this release prove unstable. (Like we said, the odds are low, but it’s always good to have a backup at the ready.
Here’s how to back up your iPhone before installing iOS 13.
Before updating any latest iOS to your iPhone, you should always back up your device first. In order to avoid any error and instability, you will have back up of your iPhone and iPad in the archive and your iPhone and other iDevices can easily go back to the earlier OS versions.
Here‘s a perfect way to back up your iPhone before installing iOS 13.
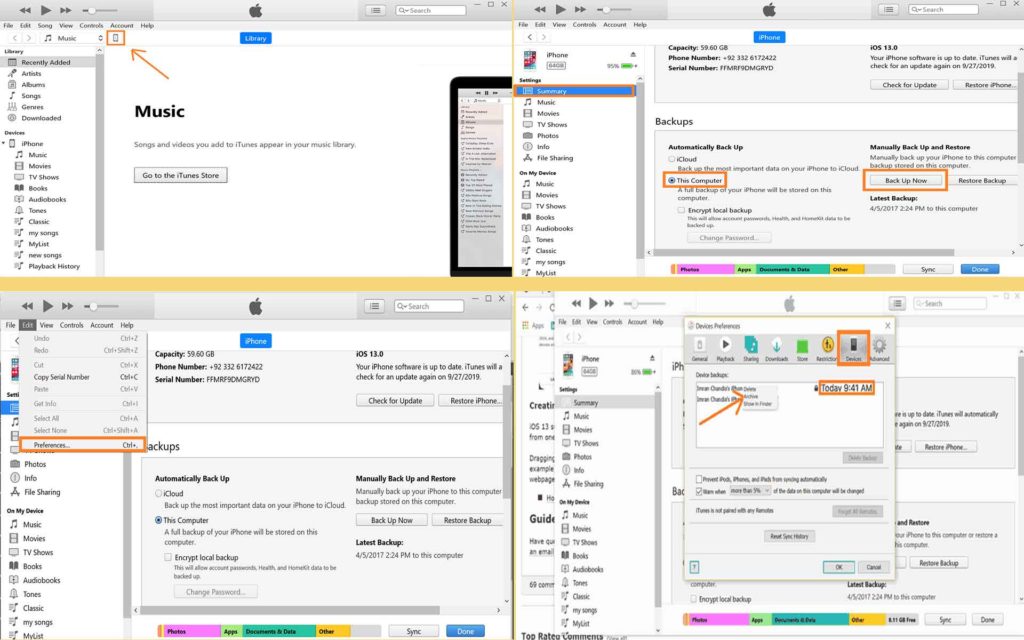
How to install iOS 13 from your iPhone Without iTunes
Once, you have taken the backup of your iDevice, now it’s time to download and install iOS 13 on your iPhone and iPad. Here’s how you can download and install iOS 13 from your iPhone over the air (wirelessly). The size is big enough (approximately 1.73GB). So always try to download it over Wi-fi and make sure your iPhone has 100 percent charged or plugged into a power source.
Here’s how you can install iOS 13 from your iPhone without iTunes
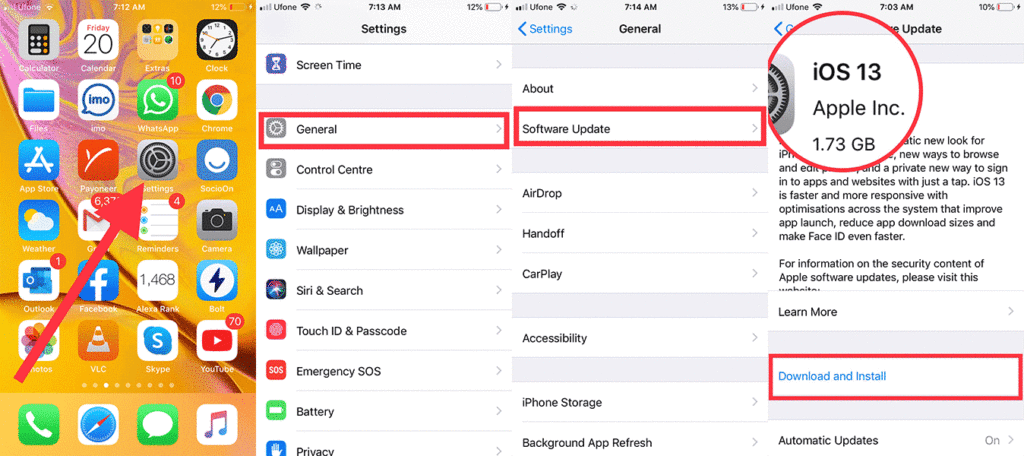
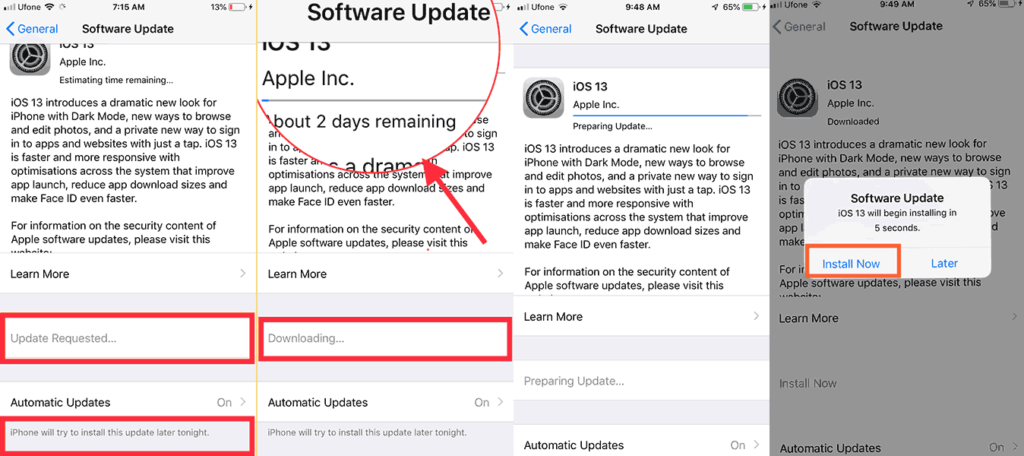
After this you will see a message that “update is request” and after a few minutes or hour, your iOS 13 update will start downloading. When it’s time to install, your iPhone, iPad or iPod Touch will restart. The installation process can take a few minutes. So be patient while this duration.
How to install iOS 13 from iTunes
It’s all about preference you make. So, you can also easily install iOS 13 from iTunes using Mac or computer using Windows 10, 8, 7 or XP.
Make sure you have the latest version of iTunes both for Mac and Windows PC
Final Words
Here’s all about how to download and install iOS 13 on your iPhone, iPad and iPod Touch using your iPhone directly or with and without the help of iTunes.
But before installing iOS 13, it is necessary to take back up your device first, in order to avoid future problems or any compatibility issues.
How you find this article helpful?
Please share your thoughts in the comment section below and also share it with your social community on social media.

