Let’s find out how to change the clock on iPhone. Also, change iPhone Clock Display from 24-hour to 12-hour format, change time settings manual/auto set time & date, add, reorder and remove cities, change screen timeout, set clock display to analog, and analog to digital in Clock Settings on iPhone.
The clock gives you a gift of time but the era of wearing a watch has gone because of continuous growth in the smartphone industry.
All the smartphones have a virtual built-in clock and now almost everybody has a cell phone. So, the person owning a smartphone hardly wear a watch.
According to Bankmycell, there are 4.78 billion smartphones and 61.62% of people of the total population in the world own a mobile phone. So, all smartphones have a virtual built-in clock.
But today, we are just covering the iPhone Clock Settings.
The iPhone’s clock is a more convenient way to track time, especially, if you don’t wear a watch. All the iPhones come up with a default 12-hour clock display and are shown on the Lock Screen Wallpaper when the iPhone wakes up.
However, like other iPhone features and utilities you can also customize its Clock to a 24-hour clock display and also reverse the process back to its original 12-hour iPhone clock display.
So, let’s configure the Apple iPhone Clock display from 12-hour format to 24-hour format to show the time.
The following Apple iPhone Clock Settings is valid for iPhone 13, 13 Pro, 13 Pro Max, 13 Mini, iPhone 12, 12 Pro, 12 Pro Max, iPhone 12 mini, iPhone X, XR, XS, XS Max, iPhone 11 Pro, 11 Pro Max, iPhone 11, iPhone 8, 8 Plus, iPhone 7 Plus, iPhone 6s Plus, 6 Plus, and iPhone SE using iOS 13, iOS 12 and iOS 11.
If you want a stylish, colorfull, large font clock on iPhone Lock Screen then you need to “enable always on display clock on iPhone”
How to Enable Always On Display Clock on iPhone
The always on display clock on iPhone is not officially available by any iOS software version so far. However, you can enable always on display clock on iPhone with the help of enabling Guided access and with the clock apps (free and paid) on the Apple App Store.
- Turn on Guided Access to enable always on display clock on iPhone
- Download and install Flip Clock – Digital Widgets from the Apple App Store
How to Enable Guided Access on iPhone
Guided Access keeps your iPhone in a single app and allows you to control all the features available in that app. The Guided Access features is mostly used when giving your iPhone to children or in any accidental situation when you don’t want others to interfere with your device.
To turn on Guided Access on iPhone do the following steps:
Step 1: Settings >> Accessibility >> Guided Access >> Toggle on Guided Access >> Toggle on Accessibility Shortcut
Step 2: Now, within the Guided Access, tap Passcode Settings
Step 3: Tap Set Guided Access Passcode
Step 4: Enter Passcode then re-enter Passcode
Note:* You can also turn on Face ID or Touch ID to end the Guided Access session
How to Start a Guided Access Session on iPhone X or Later or on Older iPhones
To start a Guided Access Session
- Open any app on your iPhone
- On an iPhone X or later, triple-click the side button/Power button. On an iPhone 8 or earlier, triple-press the Home button.
- A Guided Access Session screen will appear Use your finger to circle the areas or the part of the screen to stop responding. You can also move or resize the circle or tap the close (X) button to delete the selected areas.
- Tap on the Guided Access and then tap Start.
You can also start Guided Access session by using the SIRI. Open the app which you want your phone to remain in that and then tell the Siri to “Turn on Guided Access”
Enable your iPhone Always on Display Clock
Now to force your iPhone always on display clock do the following steps:
Step 1: Turn on Guided Access
Step 2: Tap on the Flip Clock app from the Home Screen
Step 3: Triple-click the side button/Power button on an iPhone X or later. Triple-press the Home button on an iPhone 8 or earlier.
A message will appear on the screen confirming that “Guided Access Started”
Now, your iPhone will always on display Clock on iPhone, you can move your finger up and down to set the screen brightness. Your iPhone will start showing a stylish clock with larger time font. You can also select a range of free and paid clock styles, clock colors, facility to choose between digital clock and analog clock on iPhone lock screen app.
How to Disable your iPhone Always on Display Clock
Now, if you want to use your iPhone, you need to exit from the iPhone always on display clock mode.
To do so:
- Again triple-press the Power button on an iPhone X or later or triple-press the Home button on an iPhone 8 or earlier.
- A Passcode screen will appear just enter the Passcode
- At the top-left corner of the screen, tap End to end the Guided Access to tap resume to continue your iPhone always on display clock. You can also tap the “Option” from the bottom left side of the screen where you can toggle on/off sleep/wake button, volume button, motion, keyboards, touch and time limit.
- When you tap the End button, a message will appear on the screen showing that Guided Access session has been ended.
Now, you have successfully disable your iPhone from always on display clock mode. You can use your iPhone normally.
So, let’s configure the Apple iPhone Clock display from 12-hour format to 24-hour format to show the time.
The following Apple iPhone Clock Settings is valid for iPhone 13, 13 Pro, 13 Pro Max, 13 Mini, iPhone 12, 12 Pro, 12 Pro Max, iPhone 12 mini, iPhone X, XR, XS, XS Max, iPhone 11 Pro, 11 Pro Max, iPhone 11, iPhone 8, 8 Plus, iPhone 7 Plus, iPhone 6s Plus, 6 Plus, and iPhone SE using iOS 13, iOS 12 and iOS 11.
Change iPhone Clock Display
Step 1: Open Settings
Step 2: Tap General
Step 3: Select “Date & Time”
Step 4: Tap the “24-Hour Time” to the right to turn it ON, the Clock instantly changes to the 24-hour time format. Also, turn it to the left to turn on the 12-hour clock format display.
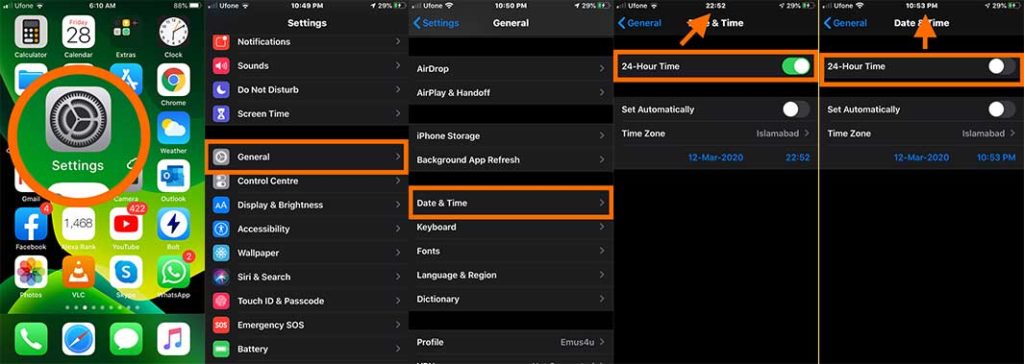
How to Change Lock Screen Color Filters Using Swipe Gestures

Step 1: Unlock your iPhone and keep staying at the Lock Screen (Do not move to the Home Screen)
Step 2: Tap and hold anywhere on the Lock Screen
Step 3: from the bottom of the screen, tap Customize (if you haven’t set the Lock Screen on your iPhone then it will ask you to set the Lock Screen first), do it and move to the next step.
Step 4: Swipe left on the screen to go to the next filter
Step 5: Zoom in or out to adjust height, width, depth and focal perspective of the background
Step 6: Finally, tap the Done button to save changes or tap cancel to discard changes.
Now, let’s move forward and find out how to change time zones on iPhone.
How to Change Clock On iPhone Lock Screen in iOS 16
Changing color of the clock on iPhone wasn’t possible in all previous version of iOS except iOS 16. It’s the iOS 16 that is launching with more exciting graphical features, where you can change the clock style, clock font style, and even add extra apps to the iPhone Lock Screen.
To customize your Lock Screen or to change clock style for color and clock font on iPhone, first of all:
- Go to your iPhone Settings
- Scroll down and tap Wallpaper
- Tap Add New Wallpaper.
- It will show you all the preset Featured, just tap any one of them. Select any preset wallpaper and tap Done. That’s it.
Now, it’s a part where you can customize clock on iPhone Lock Screen. You can add multiple Widgets along with clock to the iPhone Lock Screen.
For example you can add Emoji’s, Calendar app, Fitness app, Weather App, Battery App or any other iPhone built-in app that you want to show with Clock on iPhone Lock Screen. You can change the font style of the clock and also change clock color on iPhone on Lock Screen.
How to Change the Font Style On iPhone Clock in iOS 16?
Changing clock font on iPhone Lock Screen is only available in iOS 16. While you cannot change the time font on iPhone on iOS 15, iOS 14, iOS 13 and iOS 12 or any other previous software versions.
Here’s exactly how to change time font on iPhone lock screen:
Step 1: Go to Settings
Step 2: Tap Wallpaper
Step 3: A Wallpaper & Lock Screen window will appear, now tap Add New Wallpaper
Step 4: A preset of wallpapers will appear, just select the one you want to set on Lock Screen.

Step 5: Now, before tapping the Done button, tap on the time on the same window, a change Font & Color window will open with already available featured fonts for time. Tap the font which you like the most.
How to Change Clock Color on iPhone in iOS 16?
To change clock color on lock screen on iPhone, repeat the above 4 steps discussed in changing the font style on iPhone clock in iOS 16.
- Now tap on the time widget and from the bottom screen select the color pallet which you want to set for the clock. Tap the color, move the slider to set the color saturation and tap Done to apply the changes.
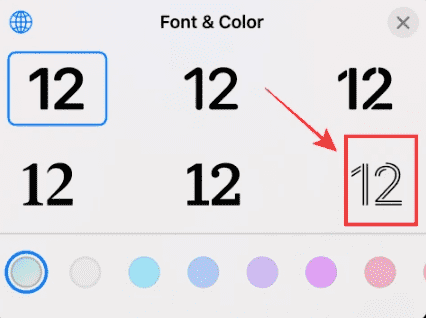
Now, to get out of here, press the lock screen button/power button, you can see all the changes you have made. You can see all the added apps, clock color, clock font and all other clock styles on the iPhone Lock Screen.
How to Change iPhone Clock Settings to Manually Set the Time Zone
You can change the iPhone clock time zone according to your location.
For this:
Step 1: Tap Setting >> General >> Date & Time
Step 2: Tap “Time Zone”
Step 3: Enter your current location, for example, city name in the Search Box, and select the name of your desired location from the list of time zones. Once you tap on a time zone it will be selected automatically and will be shown in front of the “Time Zone” tab.
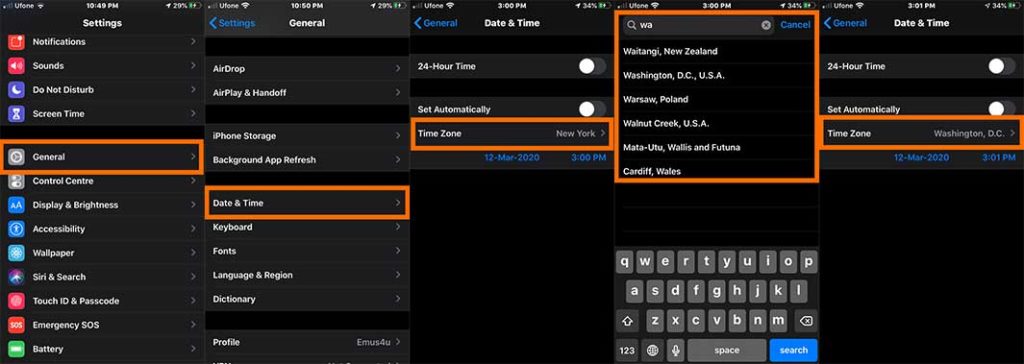
Now, let’s try to find out how to set time on iPhone?
How to Manually Set the Date and Time on iPhone and iPad
Under the “Time Zone”, there is “Date and Time”, and if the “Set Automatically” option is turned off then you’ll see the 12-hour clock display showing the current date and time.
Here the “12-hour clock format” is divided into three sections:
Extreme Left: Date in the format of DAY-DATE-MONTH (For example, Fri 13 Mar)
Middle: “iPhone Clock Hour and Minutes Hands” to select the hour and minutes in Clock time.
Extreme Right: Select the AM and PM
Step 4: Tap the “date” on the left to set it manually. (The date format on iPhone is “DD-MM-YEAR” or simply “Day-Month-Year.”) To set the day of the week, day of the month, and the month, move your thumb to the extreme left menu and swipe up and down to select the “Day, Date, and Month”.
- In the middle, swipe the hour and minute hands up and down to select the hour and minutes.
- At the extreme right, swipe up and down to select the AM (after morning) and PM (After Midday).
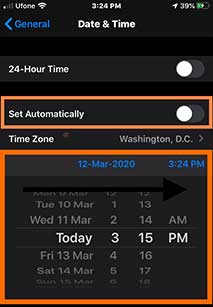
How to Change iPhone Clock Settings to Select Date and Time Automatically
To automatically set the date and time, tap the “Set Automatically” ON/OFF button to “ON” on the Date and Time screen. It will select your current location in your current country or city and automatically set the date and time and time zone for you.
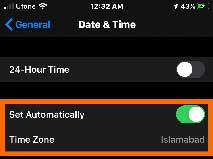
How to Change iPhone Clock to 24 Hours
By default, the iPhone Clock app time is set to a 12-hour cycle. But you can change the time format from a 12-hour to 24-hour cycle. A 24- hours clock format is called military time. Normally in a 12-hour format, the time runs in a loop from 1 to 12, i.e., after 12 the hour begins from 1, then 2, 3 and reaches 12 and then goes back to 1. While in 24 hours clock time format the loop starts from 1 to 24-hour. The good news is you can set your iPhone to the 24-hour clock.
you can easily change iPhone time to 24-hour format. To do so:
Step 1: Go to Settings
Step 2: Tap General
Step 3: Tap Time & Date
Step 4: Toggle on 24-hour time.
That’s how you can change a 12-hour clock format to a 24-hour format or military time. You can also switch back from Military time to a 12-hour clock by just toggling off the 24-hour clock.
How to Add Multiple Cities to the World Clock on your iPhone and iPad
You often see the time when you tap the Home button to wake up your iPhone. It is only possible when you set the date and time on “iPhone clock app Settings”.
Suppose, you have a business or your children are studying in various countries or cities and you want to see the exact time and date in these countries then:
What to do?
How to display multiple clocks and time zones on your iPhone?
The task is achievable in the “World Clock App on iPhones”.
That means you can set up clocks from other time zones in the World Clock App and stay updated on what time it is in your foreign offices or in the countries where your children are studying.
There is no limit on adding time zones. It means you can add as much as Time Zones to the World Clock App on your iPhone.
Add Multiple World Clocks to an iPhone
- Launch the Clock app from the Home Screen
The iPhone Clock App is divided into 5 sections:
- World Clock
- Alarm
- Bedtime
- Stopwatch
- Timer
By default, the World Clock is selected, and to add a new city to the World Clock on your iPhone or iPad
- Tap the + (Plus) / Add button at the upper right corner of the World Clock
- “Choose a City” Search Box will open, just search the name of the city or select from the entire list of cities
- Tap on a city you want to add from the list
- Tap as many cities you want to add from the list one by one
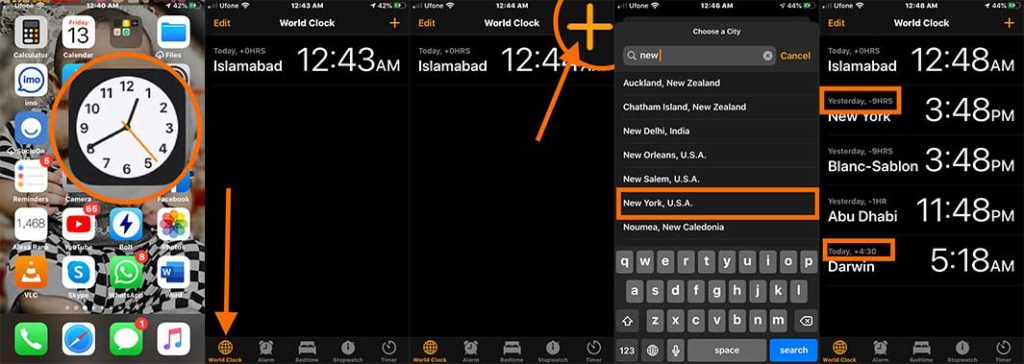
Now the World Clock on iPhone and iPad will show you the time in your selected destination. It will also tell you how many hours are behind or ahead from your selected location to the current timezone. You can see the last screenshot at the end of the above fig.
How to Remove a City from the World Clock on Your iPhone or iPad
Suppose, you wind up your business in overseas or your children come back to vacation from foreign and you don’t want to track the time of such cities in the World Clock, then what to do?
Here is an easy way to remove a city from the World Clock
Step 1: Launch the Clock app
Step 2: Tap the World Clock app (Globe) at the bottom left corner of the screen
Step 3: Swipe left on a city you want to remove
Step 4: Tap the red “Delete” button appearing on right to remove the city
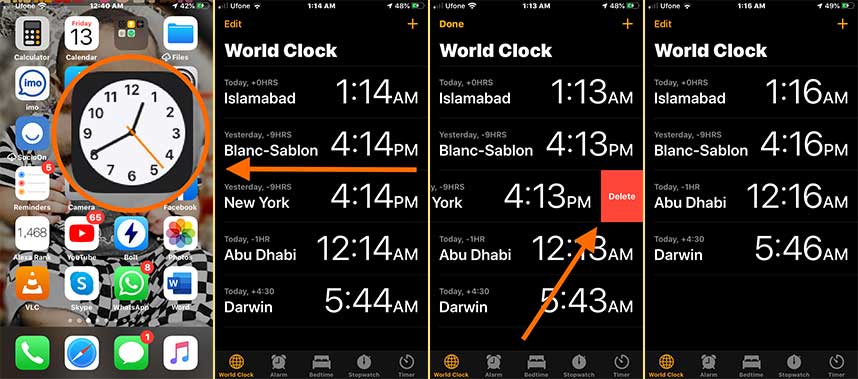
Now, you have only access to the time zones which are important for you.
How to Rearrange the Cities in the World Clock on Your iPhone and iPad?
The World Clock on the iPhone or iPad will show you all the cities you have added. But it will add every new city entry at the end of the list.
For example, if New York, U.S.A. is your current time zone and if you added Calgary, Canada, then it will be added after New York, U.S.A. The next city will be added in 3rd position after Calgary, Canada, and so on.
But you can reorder the cities in the World Clock on your iPhone and iPad at any time.
Here is how to rearrange the cities in World Clock to keep the times you really care about the most visible.
Step 1: Open Clock App
Step 2: Tap the World Clock
Step 3: Tap the “Edit” button at the top left corner of the screen
Step 4: Tap and long press (for a minimum of 1 second) the Reorder button on the city you want to move to. The Reorder button (which comprises three horizontal lines) is located on the right side of every city.
Step 5: Drag the city up and down and leave it on your desired spot in the list
Step 6: Tap “Done” at the top left corner of the screen
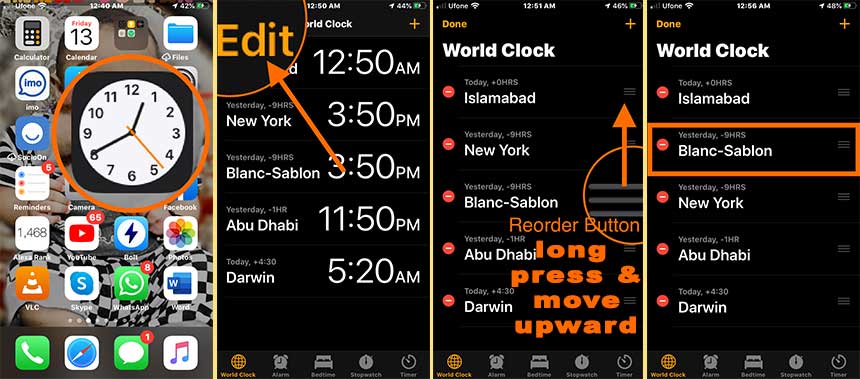
It’s all up to you how you rearrange and organize time zones and locations in World Clock on your iPhone. You can reorder them alphabetically, or randomly, or leave them in the order they were added.
FAQs:
Simply, No!
You cannot move the clock display on the iPhone. You can only move the Analog Clock Face App like the way other apps move on the iPhone’s screen.
So, Apple doesn’t allow us to move the digital time to left, right, or up and down.
Also, the digital time is placed fixed on default spots and shown either on iPhone’s Lock Screen or the Home Screen at the top middle position.
Yes!
You can change the iPhone auto-lock time via Settings. If your iPhone locks too fast and you are exhausted to enter the passcode, again and again, use Face ID or Touch ID to unlock it.
Here is how you can change the time on iPhone Lock Screen.
Tap Settings–> Select Display & Brightness
Tap Auto-Lock and select from the most suitable timer options you can tolerate between 30 Seconds to 5 Minutes or Never.
No!
You cannot move the Clock on the Lock Screen on any iPhone.
Place the Calendar app icon at the top left corner of the iPhone X Home Screen.
It will show the date on the home screen because the Calendar app shows the day of the week and the day of the month. There is no other way to show the date on the iPhone home screen.
The location of the iPhone Clock at the Lock Screen cannot be changed. Because it is fixed by the Apple
However, you can increase the size of the clock and other items larger by changing the font size on your iPhone, iPad, and iPod touch.
Here is how you can change the font size on your iPhone, iPad, and iPod Touch that will increase the size of Contacts, Mail, Notes, Calendar, Phone, and other apps.
Open Settings à Display & Brightness, then select Text Size.
Drag the slider to the right to increase the font size and left to decrease the font size
How to Make the Font Size Even Bigger
Go to Settings
Tap Accessibility
Select Display & Text Size.
Tap “Larger Text” to make the font larger
Dragging the slider to the right will larger the font size on your iPhone
Please do not make the font size too larger otherwise it will increase the size of the buttons and it will become hard to operate.
First of all, search the country in the “Choose a City” Search Box, all the available city-wise time zones related to your country will appear in the list.
Choose your city as your time zone
But if your city is not listed on the list then choose the most nearby city that represents the most suitable and closest time zone.
We are continuously receiving quires “Do iPhones automatically change time zones?” These are Apple’s iPhone users who frequently travel locally or internationally or from one place to another where the distance is too much and due to this, the time zone differs.
Let’s clear your doubts, all the iPhones can change the time zones automatically according to your geographic location. The current time zone will change automatically to a local time only if the “Set Automatically” option is toggled on in the Clock Setting on iPhone. You can have a more accurate time when your iPhone Location Services option is turned on.
So, to make the iPhone automatically change time zones, to set up the iPhone with time zones automatically changing, tweak the following clock settings on iPhone.
Step 1: Tap Settings and select General
Step 2: Tap Date & Time
Step 3: Move the slider in front of “Set Automatically” to the right and it will go Green.
Now, just turned on iPhone Location Services and wherever you travel internationally, your iPhone will automatically change the time zone according to the precise location it is receiving.
Changing the color of the clock on iPhone lock screen is available in iOS 13 and iOS 14 and iOS 15 only. We’ll discuss all the steps to make the clock color black for lighter lock screens and white for darker lock screens. Here are the steps to change the clock color on iPhone.
· Open iPhone Settings
· Tap Accessibility
· Scroll down and tap Smart Invert or Classic Invert
In older iOS version (older than iOS 13) you can choose
· Greyscale: It will make your iPhone display show in black, white and grey.
· Invert Colours: where the colors and shades on your display will be shown in the opposite way
Final Words
We have discussed how to change the clock on iPhone via clock settings on iPhone. Hopefully, you can now change the time, set the time manual or auto according to your selected time zone, add or remove cities for the desired time zone, change the clock display to analog and to digital, 12 hours format to 24 hours and then reverse to original and move the clock on the lock screen. You can also change change iPhone clock color, change time font on iphone lock screen but this features is only available in the latest iOS 16. If you want a stylish and colorful clock with large fonts in flip mode on horizontal mode then you can use Guided Access and Flip Clock app to show on iPhone Lock Screen.


