Apple music sleep timer can turn off music after 1 hour. How to set music timer for iPhone to stop music from playing automatically after you’ve fallen asleep. There is a Clock App within iPhones, iPads, HomePods and Mac that can ultimately turn off music from playing for the set timer.
The iOS is enriched with a number of features and the iPhone built-in clock app is one of them. But, does an iPhone music app have a sleep timer within the iOS?
If, Yes?
Then
How you can turn off the music on an iPhone after 1 hour, any selected number of hours, minutes, or even seconds.
Within the iPhone default clock, there is a “Timer” that can be triggered for a number of minutes for an alert tone to go off.
Also, you can save a lot of battery on iPhones and iPads
Are you habitual of watching movies and listening to music while going to bed? Then you must “set music timer on iPhone” when you feel, you will sleep within the middle of the movie.
If you love music playing in the background while you sleep, then you should also enable the Apple music timer to automatically “turn off the music on iPhone after 1 hour” or half, instead of playing the playlist all night.
Here’s what kind of media an Apple Music Timer can stop.
iOS Music Timer Can Stop
- Youtube audio/video playback
- videos
- movies
- Music
- online audio/video streaming
- music and movies playing on any other app
In this article, we’ll find out how to set sleep timers on Apple Music for every device.
Let’s take a start on how to set a timer to stop music from playing on your iPhone and iPad in the Clock App.
How to Set Timer for Music on iPhone to Stop Music From Playing Automatically
- Tap on the Clock app from the iPhone home screen
- You will see a row of the icon at the bottom, just tap on the “Timer” icon
- You will see 0 Hour, 0 Min, and 0 Sec, here.

- Set the countdown timer by spinning the virtual spin wheels. Let’s set the timer to turn off the music on your iPhone after 1 hour
- Tap on the “When Timer Ends” button and scroll down to the bottom of your iPhone screen and tap on “Stop Playing” and then tap on “Set”
- Tap on the “Start” button
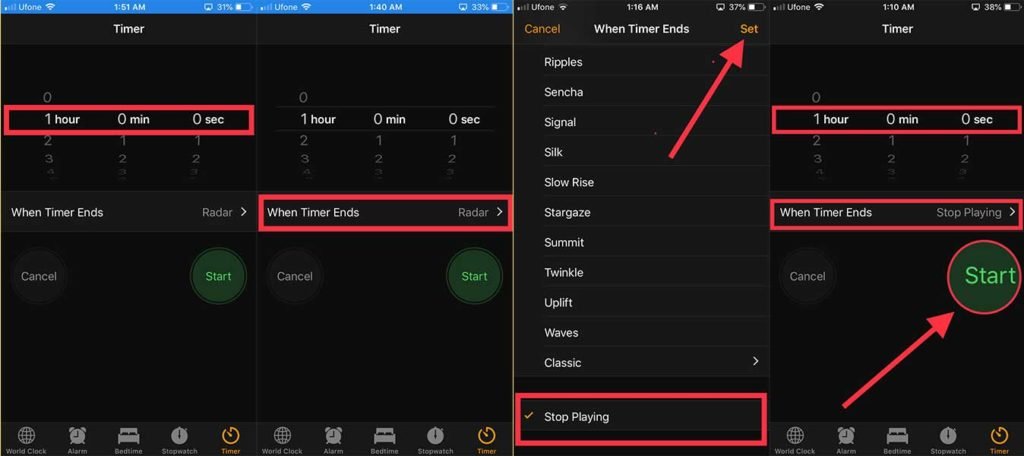
How to Set Timer On iPad to Turn Off Music Automatically
You can also set the sleep timer on your iPad to stop music from playing by following the steps:
Step 1: Start Apple Music App and play a song on your iPad.
Step 2: Now, open the Clock app and tap the Timer tab from the bottom right corner of the screen, and set the desired timer on your iPad.
Step 3: Choose, “When Timer Ends”. A menu with list will open, scroll down to the bottom until you see “Stop Playing”, and tap on it.
Step 4: Tap “Set” from the top right corner of the screen and tap “Start” to start the timer.
Lastly, play music in the app and your selected song will stop with the timer.
Step 5: Start Apple music on your iPad and it will stop after the set timer.
You can set the iPad to turn off after 1 hour by selecting 1 hour in the timer tab.
How to Create an Automated Sleep Timer for Apple Music That Can Stop Music From Playing for A Fixed Time Every Day
What if you have a daily routine to listen to music while asleep every night? You don’t want to set Apple music timer to turn off playing songs every night?
There is an alternative method and you can set a sleep timer for Apple Music as per your routine and it will stop music from playing automatically at a fixed time every night.
As I already said that this method is a good choice for those who regularly listen to music while going to bed but if your sleep time varies a lot then it doesn’t suit you.
Here’s how an automated iPhone sleep timer works for this method:
- Go to Apple App Store and download the “Shortcuts”, app on your iPhone, once installed, open it.
- Go to the Automation tab located at the bottom
- Tap the blue button labeled “Create Personal Automation.”
- A menu will appear, tap “Time of Day” and choose when you’d like to pause Apple Music. (here the current time of your device will be automatically selected, you should change it according to when you want to shut off the music on your iPhone)
- Select “Daily” and Tap Next.

- Tap “Add Action”.
- In the search bar at the top, type “Pause”, now tap “Play/Pause”

- Once again, tap Play/Pause and select Pause from the menu at the bottom.
- Now tap “Next” and toggle off “Ask Before Running.”
- Tap “Don’t Ask” and Tap “Done”
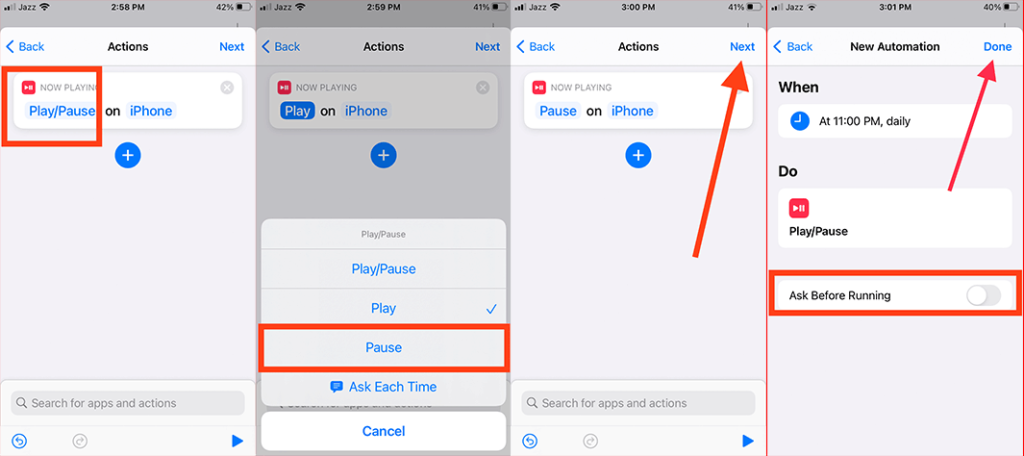
Now, you just have to play the music every night and your iPhone will automatically pause it at the set time in the Shortcuts app.
That’s it, hopefully, you can now set an automated music timer for iPhone that will shut off music for a fixed time every day as per your routine.
How to Set a Sleep Timer for Apple Music on a HomePod
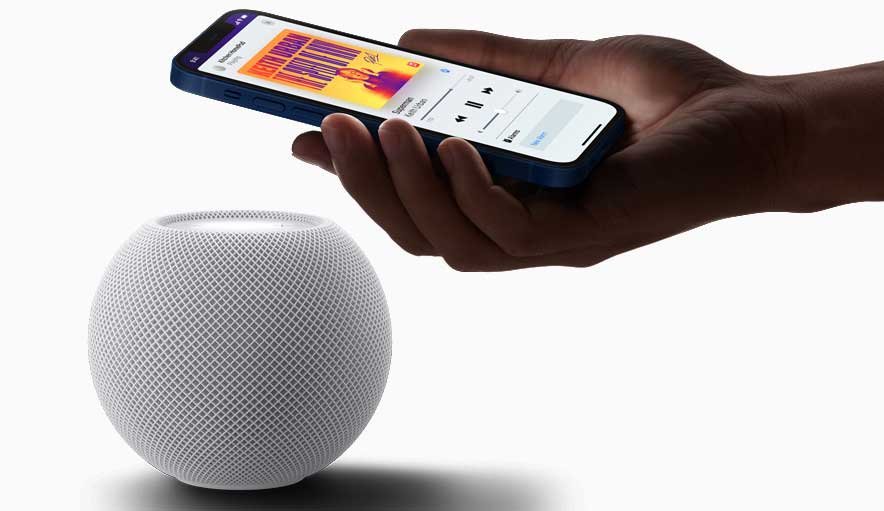
Apple’s HomePod is the smarter speaker for people who like to fall asleep by listening to songs of their favorite singers, podcasts, and other instrumental lyrics.
The latest HomePods can set up a sleep timer that can automatically turn off music after a specified time.
If you have a HomePod for listening to music then it’s quite easy to set a sleep timer for Apple Music. In HomePods, there are no such extra sleep timer settings using the Shortcuts app and Clock app.
You have to make consistent with Siri for setting up HomePod music sleep time. You can only ask for minutes or hours. Siri will not help if you command her to turn off the music at 11 p.m.
The whole conversation will be like this:
- “Hey, Siri, set up a timer for 20 minutes.” Or “Hey Siri, for 20 minutes, stop.”
- Siri will then say, “Okay, I’ll stop playing in 20 minutes.”
The above command will enable “Siri” to set a sleep timer for music on your HomePod and after 30 minutes from the command, the music will fade away after a few seconds.
Do not try other similar commands to pause the music because Siri is inconsistent and you’ll not get the 100% result.
If you forget to say Siri a specified duration (you don’t use the words, “set up and specific minutes”) in your command, then it will ask for one. The conversation might be like this:
- “Hey, Siri, make a sleep timer.”
- Siri: “For how long?”
- “Two hours.”
- Siri: “Okay, I’ll stop playing in two hours.”
How to cancel a sleep timer on HomePod
To cancel a sleep timer in HomePod is a game of a few words.
Just say:
- “Hey, Siri, cancel that sleep timer,”
- Siri: “Your sleep timer is canceled.”
How to Set a Sleep Timer for Apple Music on a Mac
If you often use Mac for playing music before going to bed, then here is how to set a sleep timer on Mac that will shut the music automatically for the time you specified.
- Go to the Apple menu and click “System Preferences”
- Click the “Battery”
- Click the “Schedule” button at the bottom of the sidebar
- A page will open in front of you, tick the “box” opposite the “Sleep” drop-down menu. At the Sleep drop-down menu, you can also select “Shut Down”, if you want to shut down your Mac automatically after a specified time. But here, we are going to set it to sleep.
- Set the days and time (hours and minutes) for which you want to put your Mac to sleep and then click “OK”

Set a Sleep Timer for Apple Music on Windows
To set up a sleep timer for Apple Music on Windows just head over to:
Settings -> System -> Power & Sleep -> Sleep

Here you can set up the time duration in the “Sleep” section. You can also set the time to power off the screen display whether your PC is on power or even on battery.
How to Set Sleep Timer on Windows through Command Prompt?
You can also set sleep time on Windows through the Command Prompt. It will stop playing music when the timer ends but the following timer will also shut down your pc automatically.
Open Command Prompt on your Windows Computer
- Press Windows key + R.
- Type cmd and hit enter.
- Type shutdown -s -t 1800 (it is shutdown space –s space –t space 1800)
- Hit Enter
Where 1800 is the number of seconds for the timer and 1800 seconds are equal to 30 minutes (3600/60 = 30)
The above cmd Command will shut down your computer after 30 minutes, the Apple music will also stop playing.
How to Cancel Shutdown Command in Windows?
You can cancel Shut Down from the Command Prompt within the timeout period.
- Press Windows key + R
- Type cmd and hit enter
- Type shutdown /a
The above command will cancel a restart or a specified shutdown on your computer within the time-out period.
How to Play the Music on Your iPhone?
- Tap on Music App from the iPhone Home Screen
- Go to the Library tab and select a playlist or artist from there
The Apple Music Sleep Timer will run in the background and work as a TV sleep timer. It will automatically turn off/Pause the music after one hour.
Remember that the Apple Music Sleep Timer will only Pause or Stop the music from playing but not shut down the app. The music app will run in the background but not play simply.
You can also set the timer to stop playing movies on your iPhone and iPad with the same above method. Once you set the timer it totally depends on you whether you play music or play movies, the Apple music timer will pause playing when the timer ends.
Clock App More Features
The Apple iPhone Clock has some other interesting and useful features.
- World Clock: You can set the World Clock to display time Zones of several cities in the U.S. and other international cities.
- Stopwatch: You can use the StopWatch for various purposes it simply works as Start/Stops and Reset behavior.
- Bedtime: Use the Bedtime tab to set up the Do Not Disturb During Bedtime with a variety of other options, like, select the no. of days, 8 or more hours sleep, and a reminder from 15 to 1 hour before sleep time with a favorite wake up sound.
- Alarm: You can set up several Alarms for several intervals of time. Each alarm can be set to repeat on selected days with a selected tone from the library. It also has a snooze feature.
Final Words
Now from onward, set a timer to turn the music off on your iPhone, iPad, HomePod, Mac, and Windows to sleep tension-free, the Apple Music Sleep Timer will stop the music at the set time automatically on your devices.
Tell us how you find this article helpful in the comment section below.



