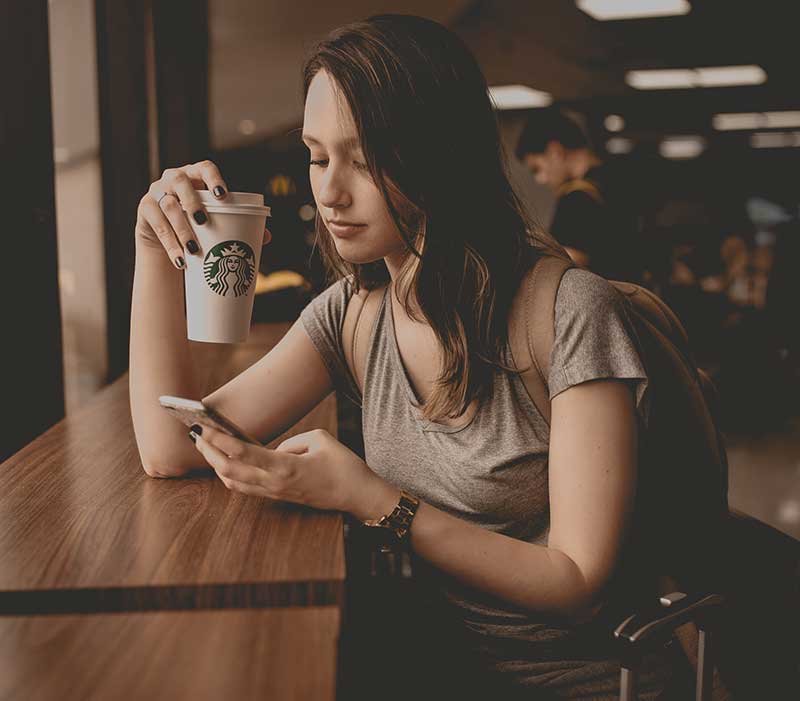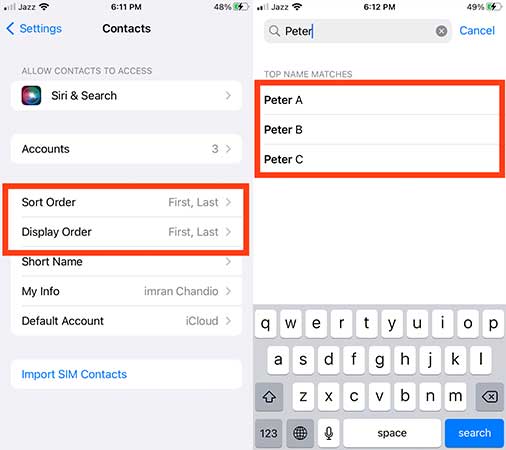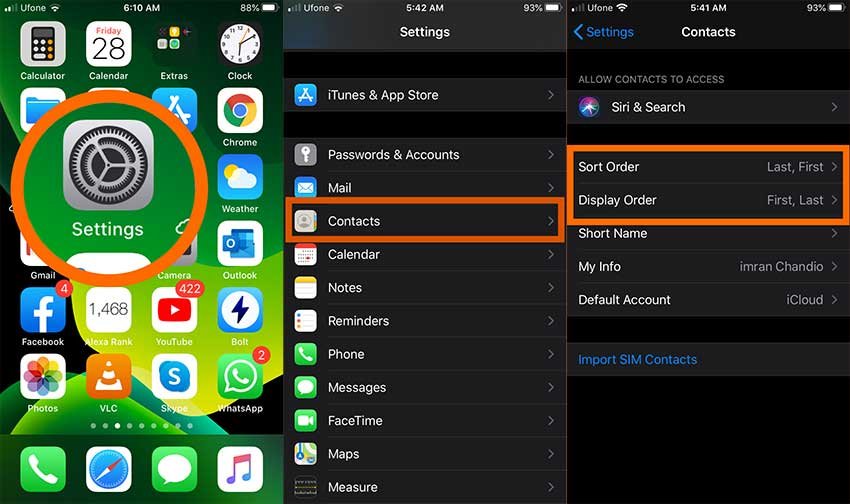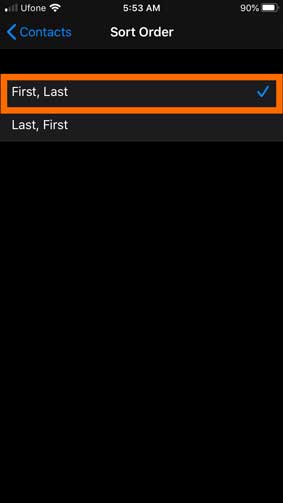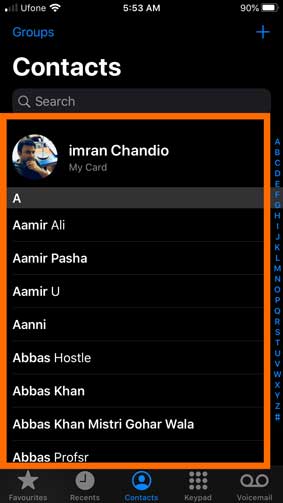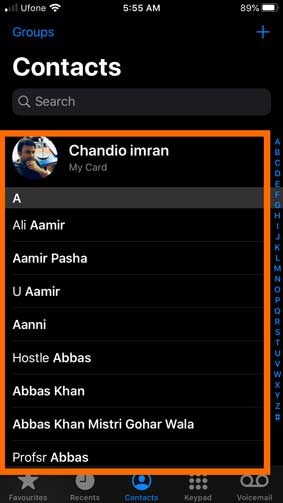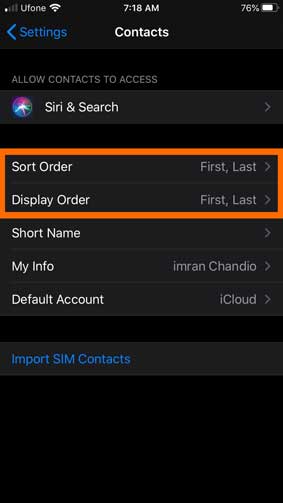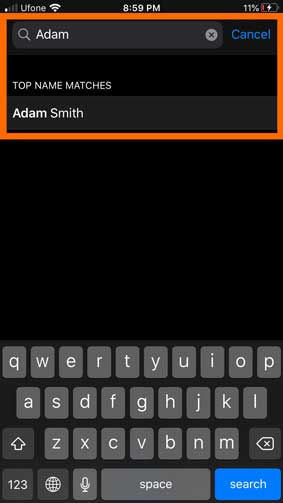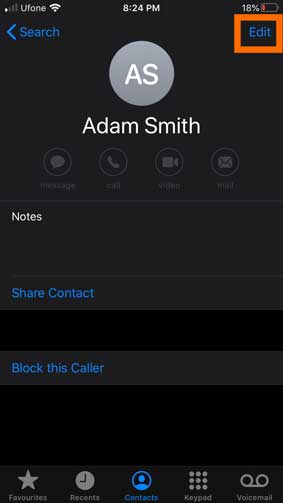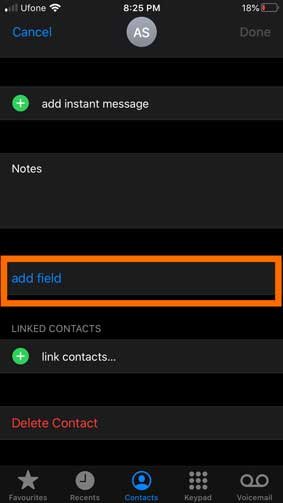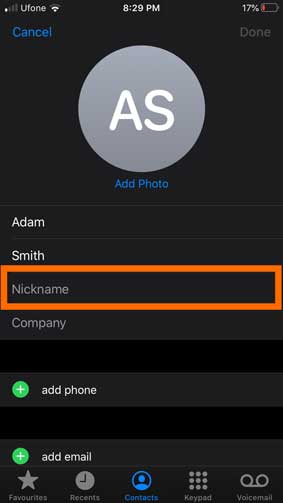iPhone sort contacts by First Name, “arrange contacts by first name iPhone” and how to assign, display and add a Nickname to a contact name on iPhone and iPad and Mac?
Perhaps you have purchased a new iPhone 13 Pro Max, iPhone 13, 13 mini, or iPhone (SE 3rd Generation) or keeping an old one like iPhone 11 Pro Max or iPhone XR or iPhone XS Max and managed to transfer your contacts to it? Opened a list of contacts? They are out of order with last names in bold? What’s going on man? How you can change iPhone contacts alphabetically by the first name?
Read more: How to Sort Contacts By First Name on iPhone iPad and MacThis step by step tutorial will help you to arrange contacts by the first name on iPhone 12, 12 Pro, 12, Pro Max, iPhone 12 mini, iPhone SE (2nd generation), iPhone 11, iPhone 11 Pro, iPhone 11 Pro Max, iPhone X, iPhone XS, XS Max, XR, iPhone 8, iPhone 8 Plus, iPhone 7, iPhone 7 Plus, iPhone 6s and iPhone 6s Plus and all the previous models.
iOS 14, iOS 13, iOS 12, iOS 11, and all the previous iOS versions arrange the Contacts List by the first letter of their Last Name, that’s what. No problem, we have a swift solution on “how to sort Contacts by First Name on iPhone.”
Before going to sort iPhone contacts by first name or last name, alphabetically by first name or last name, or adding or deleting a contact as well as adding and displaying a nickname, you need to know the difference between Sort Order and Display Order. otherwise, you’ll be confused while changing these settings.
What is the difference between a Sort order and a Display order?
The main difference between Sort Oder and Display Order is that:
The “sort order” is the order in which your contact list is arranged. Either by the primary letter of the first name or by the first letter of the surname. While, the display order, refers to how each name is displayed. You can show the first name followed by last name (as in Imran Chandio) or last name followed by first name, e.g. B. Chandio, Imran.
Let’s clear the picture:
Sort order is related to sorting the names alphabetically. The Sort Order sorts, arrange, manage or change the name as first, last or last, first. The First, Last means it will sort a contact alphabetically first by first name and then by last name. While the Sort Oder, Last, First means it will start sorting contacts alphabetically first by last name and then by first name.
While Display Order is related to displaying the names as First, Last or Last, First.
The Display order set to: First, Last will display or put first name first and then last name while Display Order set to Last, First will show the Contact’s Last name, first and the first name at last.
Sort Order Example
Let’s have three names: Peter A, Peter B, and Peter C (where Peter is the first name and A, B and C are the Last Names).
The Sort Order: (First, Last) and the Display Order, (First Last) will sort the three contacts as:
- Peter A
- Peter B
- Peter C
Note*: The first name is bolder
Let’s change the Sort Order: (Last, First) and keep the Display Order, (First Last) will sort the three contacts as:
- Peter A
- Peter B
- Peter C
Changing the Sort Order doesn’t affect the display order except by making the last names A, B, and C bolder in a sort order (Last, First).
Display Order Example
Let’s set Display Order to (First, Last) assuming Sort Order set to (First, Last) will show the contact as:
- Peter A
- Peter B
- Peter C
While By Setting Display Order (Last, First) assuming Sort Order set to (First, Last) will show the contacts in your phone as:
- A Peter
- B Peter
- C Peter
Note that changing the display order (Last, First) has put the Last Names A, B, and C at first place and the First names Peter at last place.
So, the Sort Order will only sort the contact alphabetically in the manner in which they are set while the display order will only display the contacts in an order in which the settings are defined.
Now, it will be easier for you to understand how to change iPhone contacts to first name?
How to Sort iPhone Contacts by First Name
Default Contacts List Sort Order
The iPhone Default Contacts Sort Order is set to Last, First which means that contacts are by default sorted by the first letter of the Last Name. While the iPhone Default Contacts Display Order is set to First, Last which means that the contact will be displayed as the First Name followed by the Last name.
Here are the default settings for the Contacts list on iPhones, iPad, and Macbooks.
Go to Settings → and Tap Contacts, the default option for Contacts is set to:
- Sort Oder: Last, First
- Display Order: First, Last
Sort Order: Last, First (it means the Last Name is bold and the names in the Contacts list will be shown randomly or the contact will be shown as the first letter of the last name which eventually leads to a random contacts list.)
Display Order: First, Last (it means the first name will place first and last name at last for example, Amir Ali where Amir is the first name and Ali is the last name.)
Now, if you carefully look at your “iPhone contacts list names” will look like this:
Now, let’s “arrange contacts by first name iPhone“, that’s the thing you want!
iPhone Sort Contacts By First Name (Correct Settings)
If you want to sort your contacts by the first letter of their First_Name then:
Set the “Sort Order” to “First, Last”
Now it will “sort contacts by first name iPhone 13” or whatever phone you have and your Contacts will look like this:
If you don’t want the default contact settings on your iPhone and want to sort contacts by the last name then
iPhone: Sort Contacts By Last Name
In the very first figure, your “iPhone Default Contact Display Order” was “First, Last” then the very first contact looked like “Amir Ali.”
Change Display Order to Sort Contacts by Last Name Setting:
Go to Settings → Tap Contacts → tap Display Order → tap “Last, First”
Well, if you set the Contact Display Order from “First, Last” to “Last, First” then the very first contact will look like “Ali Amir”
it is clearly seen that the Last name is placed first and the first name is set to last place. Amir Ali is changed to Ali Amir. Ali is normal while Amir is bold.
Now, how “do I put my contacts in alphabetical order on iPhone 11”, Here’s how it works.
How to Put Contacts in Alphabetical Order on iPhone 11 and Other Models?
Set these settings for both “Sort Order and Display Order”
Sort Order: First, Last
Display Order: First, Last
Here’s how to do it!
Go to Settings → tap Contacts → tap Sort Order → tap “First, Last”
Go to Settings → tap Contacts → tap Display Order → tap “First, Last”
With the above Settings, you have successfully arranged “iPhone contacts alphabetically by first name” and your contacts will look like:
How to Enable Shortname or Nickname on iPhone?
Adding a Nickname to Contact is easier for calling and sending a text message on iPhone. It looks neater and makes them easier to find in the Contacts list.
“iPhone nicknames” can be assigned to anyone in your Contacts list.
For example, you visited a plumber “Adam Smith” to fix the issue at your home and now you have his contact number in your iPhone Contact List and a few months later, you again have a water leakage problem at your home and you have forgotten the plumber name.
Seriously?
You are in big trouble unless you remember his name.
So, adding a nickname to that Plumber is a great way to contact him instead of finding his name and then calling him.
Here’s “how to add Nickname to a contact on iPhone”.
To Set Short name and Nickname:
Go to Settings → Tap Contacts → Tap “Short Name” → toggle on “Short Name”, Select First Name Only, and then toggle on “Prefer Nicknames”
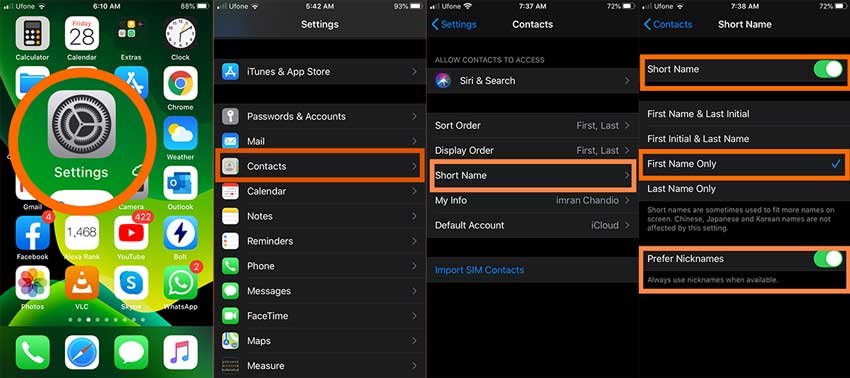
Inside Short Name, You’ll see the following naming options:
- First Name & Last Initial
- First Initial & Last Name
- First Name Only
- Last Name Only
You can set your phone for any option to show Nickname or Shortname.
Make sure both “Short Name” and the “Prefer Nicknames” are switched ON.
However, it will not put any effect on your Contacts list. Actually, a “Short Name” or “Nickname” appears on phone calls, texts, and in the call history menu. Your Contacts list will always show the full name of the people with respect to any titles, prefixes, and suffixes, you have set for them.
How to Add a Nickname on iPhone and iPad?
Once the “Prefer Nicknames” is enabled, the next step is to assign a nickname to a contact.
For this:
1. Open the Contacts app → Search and select the name that you want to add Nickname to Contact.
2. Tap Edit
3. Scroll down and tap “Add Field.”
4. Tap Nickname
A Nickname field is added now
5. Enter the iPhone contacts nickname you wish to use. Tap “Done” when you’re finished.
You can use Short Name to change how the names of your contacts appear on iPhone, iPad, and iPod touch. The contacts’ nickname settings will take control over Messages, Mail, Phone, and some third-party apps.
Editorial Pick
- How do you screenshot on iPhone XR?
- How to Clear Cache on iPhone and IPads?
- How to Download and Install Emus4u App For iPhone?
Reference:
Apple Sort Contact on iDevices
Final Words
We’ve discussed how to sort iPhone contacts by first name and by alphabetically order on iPhone, iPad and Macbooks.
Hopefully, you better understand the difference between Sort Order and Display Order. You can Change iPhone Contacts to First Name on iPhone 11, iPhone 12, and iPhone 13, or any other iPhone.
We have also told you to add and delete a contact, enable a nick name add a nickname or short name instead of full name on iPhones, iPad Pro and Macbooks. You can also organize contacts by first name on iPhone 12, iPhone 13 and iPhone 11, sort contacts by first name alphabetically on Macbooks, transfer iPhone contacts list to a flash drive and then sharing to emails and social media apps like WhatsApp, Viber, Facebook and Twitter.
FAQs
To organize contacts by first name on iPhone 12, iPhone 13 and iPhone 11:
Step 1: Go to Settings
Step 2: Scroll down and tap Contacts
Step 3: Find the Sort Order to fix the order (By Default it will show you Sort Order: Last, First>) and tap it.
Step 4: You’ll see two options Last, First and First, Last, you need to tap on First, Last to change iPhone contacts to first name.
By default Contacts on Macbook are organized by the Last name.
To Sort Contacts by First Name on MacBook:
Step 1: Go to the Menu bar and open the contacts on your MacBook.
Step 2: From the Home Screen, choose Preferences and then go to the General tab
Step 3: Now, tap the Sort Order, again you have two choices, first or last name. Tap on the Sort Contacts by First name on your Macbook and you’re done.
Just like iPhone 11, iPhone 12, iPhone 13, and Macbook, the default option to display contact list is set to Last Name
Here’s how to list contacts by First Name on iPad
Step 1: Open the Mail App on your iPad, scroll down and you’ll see the “Sort Order” >> Display order option. Just tap it.
Step 2: Upon tapping Display Order you’ll see ‘Sort Order” set to Last, First.To arrange your Contacts List by First Name on iPad, just put the Display order to First, Last.
To transfer Contacts List directly from iPhone to a flash drive is not possible. However, you can first save the contacts list in your PC or Mac and then transfer to a flash drive.
To transfer contacts from iPhone to PC Wirelessly:
Step 1: Go to iPhone Settings > [your name] > iCloud, and turn on Contacts.
Step 2: Open the Safari browser on your computer and type iCloud.com. Sign in with the Apple ID and password.
Step 3: Find Contacts from available options and choose the items you want to copy from iPhone to PC. Note:* Use Shift/Ctrl for bulk selection or click the gear icon > Select All to check all items at once.
Step 4: Click the Gear Icon and tap Export vCard. The Safari browser will start downloading contacts from iCloud to your PC. Once the process ends, your iPhone contacts will be copied to your PC.
To send a Contact from my iPhone to Whatsapp, via SMS or by email, use the following steps:
Step 1: To share contact details, go to the Phone App then Contacts List, and choose a contact you want to share.
Step 2: Here, you’ll see many options, just tap “Share Contact”.
Step 3: Now, you’ll see all the available options to share your contact via WhatsApp, Email, Messages, and other social media apps installed on your device.
To delete a contact on your iPhone:
Step 1: Go to Phone App, Choose Contacts.
Step 2: Select a contact to delete and tap “Edit” from the top right corner of the iPhone’s screen
Step 3: Scroll down to the end and tap “Delete Contact”, again tap “Delete Contact” and you’re done.
To make contacts alphabetical by first name on iPhone, choose these correct settings:
Step 1: Go to Settings >> Contacts >> Sort Order >> First, Last
Step 2: Set the Display Order (First, Last)
To organize contacts on iPhone by Last Name, use these correct settings:
Step 1: Go to Settings >> Contacts >> Sort Order >> First, Last
Step 2: Set the Display Order (Last, First)
It is very simple!
Just Go to Settings >> Contacts >> Choose the contact you want to add a nickname for >> tap Edit >> add Field >> Nickname >> enter the nickname you want to set >> tap Done.
To iPhone contacts show nickname, use the following setting:
Tap Settings >> Contacts >> Short Name and toggle on Short Name.