Confused? You can’t delete apps in iOS 13, you might be, because the trick of deleting apps is changed, but here is a quick way to delete apps in iOS 13 on any iPhone.
Before installing iOS 13, all iPhone users were using the same technique to delete unwanted apps in previous iOS versions, and the technique was:
Press and hold on the app’s icon until the app starts shaking back and forth. Then tap on the X button that appears in the corner of the icon, confirm to delete the app, and the app will be deleted forever from your iPhone. Once you have deleted apps on your iPhone, you’d either tap the “Done Button” on iPhone (X or later) or press the “Home button” on iPhone (older models).
Do you think it was the quickest way of deleting unwanted apps?
Probably, YES!
But it was a way that most of the users have adopted for permanently deleting the app and freeing up more storage on their iPhones
Well, if you have installed iOS 13, then get ready to learn more tips and tricks. Here’s the quickest and newest way to delete apps on the updated iOS 13 and 13.1 operating systems.
Deleting apps in iOS 13 and 13.1 is not entirely new. You still have to do the same (press and hold on the app’s icon), but you have to press and keep holding because of one of the new features added to iOS 13.
If you have ever tried the iPhone XR, Apple has introduced the Haptic Feedback feature. Luckily, in iOS 13, you have to long-press an app to summon up shortcuts, and other commands like XR. iOS 13 and 13.1 perform similarly in all iPhone models due to their vulnerability and consistency. In older iPhone models, pressing an app gives the option to delete an app, but there is some confusion in iOS 13. When you press an app, a shortcut pops up with various features and functionalities.
So, don’t you need to worry about it, here’s how you delete apps in iOS 13 and 13.1
How to Uninstall / Delete Apps on iOS 13 and 13.1
Deleting apps in iOS13 looks annoying, but on the other hand, you have some more updated and elegant features in the new operating system.
Well, there is another handy way to delete apps on iOS 13, but it needs some extra effort.
- Press on the app icon you want to delete. A group of shortcuts and a glance info will pop up
- Just keep pressing your finger on the selected app icon until the pop-up window featuring shortcuts disappears.
- You’ll see all the apps have started shaking as before. The entire process will take approximately 3 seconds of keeping your finger in place
- Just Tap X and confirm that you really want to delete the app
- Repeat the procedure if you want to delete more apps in iOS 13 on your iPhone X or later models.
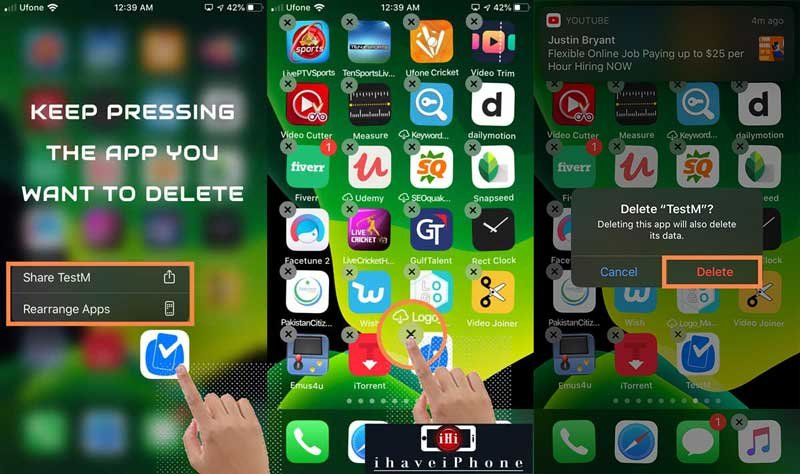
How to Delete App in iOS 13 from App Store App
- Launch the App Store app
- Tap your Apple ID picture in the upper right corner of the App Store app
- Scroll down to the list of “Upcoming Automatic Updates” and “Updated Recently” apps to see the app you want to delete is listed here
- Select an app and swipe left. A red delete button will appear. Tap that and confirm that you want to remove the app from your iPhone permanently
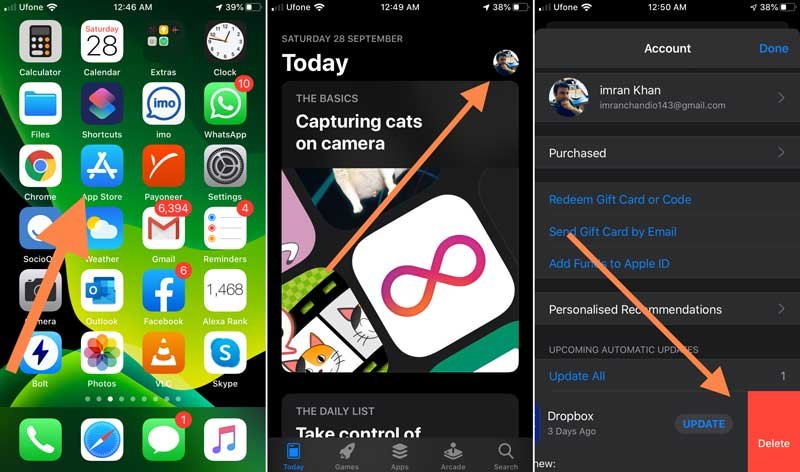
Your Pick
Which method of deleting apps on iOS 13 and 13.1 you liked the most or which other ways you’re deleting apps on your iPhone, please let us know in the comment section below.
If you like this article then please share it with your friends and family on social media and by other mean of communication.

