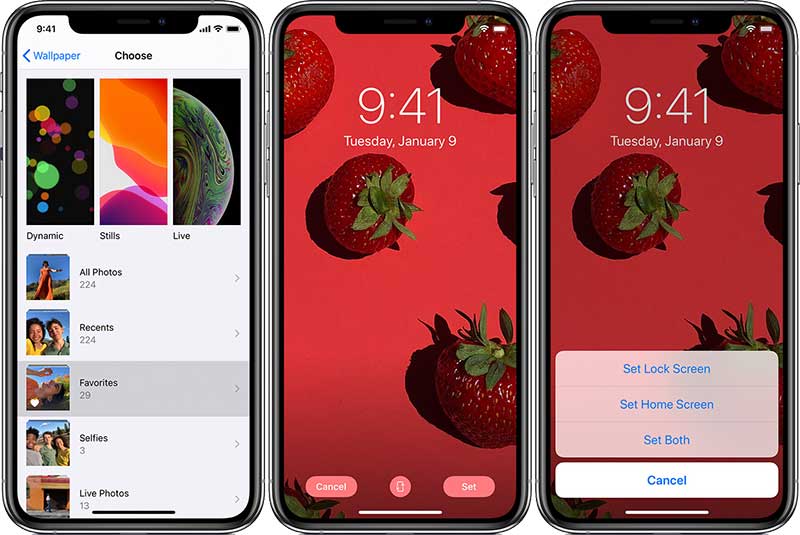How to turn videos into wallpaper and put a video as your wallpaper on iPhone 11. Also, how to change the wallpaper on iPhone and download the best iPhone Live Lock Screen Wallpapers with dark mode absolutely free.
Do you want to turn videos into wallpapers, and then change the live wallpaper on your iPhone or you want to set a TikTok video as wallpaper on your iPhone lock screen? You can choose from an Apple stock footage or can set your own image from the Photos app or can convert any video into wallpapers for your iPhone from the Camera Roll. In this step-by-step guide, we’ll show you how to change the iPhone lock screen wallpaper, convert video clips into wallpapers, and put TikTok videos as lock screen wallpaper. You’ll also find the best iPhone lock screen wallpaper apps and websites to download dynamic dark mode wallpaper for iPhone 13, 12, 11 and X series for iOS 13, 14, 15 and iOS 16.
You can simply change the wallpaper on iPhone or set live lock screen wallpaper on iPhone.
The instructions in this guide apply to the new iPhone 13, 13 Pro, 13 Pro Max, or iPhone 12, 12 Pro, or iPhone 12 Pro Max, iPhone 11 Pro Max, iPhone 11, or 11 Pro iPhone X, XS, XS Max, iPhone 8, 8 Plus, iPhone 7, 7 Plus, iPhone 6s, 6s Plus While iPhone SE both editions and iPhone XR do not support the lock screen live wallpaper.
So, here’s how to put a video as your wallpaper on your iPhone so, you’ll never have any boring live background on your iPhone and iPad again.
Change iPhone Lock Screen Wallpaper – Put Any Video as your Wallpaper on iPhone – Set TikTok Video as WallPaper on iPhone
Before proceeding towards how to change a live wallpaper on iPhone and how to turn any video into live wallpapers and set to iPhone’s lock screen, we should know about:
What Are Live Wallpapers?
Live wallpapers are simply live photos set to your iPhone lock screen. Live photos produce a GIF (graphics interchange format) animation effect on Apple’s iPhone 6s and later models (except iPhone SE and XR). When an image is set as a live wallpaper, you enforce your device display to play it. But it will only run on the lock screen – not the home screen. Besides Apple’s stock live wallpapers, you can create live wallpapers from any video saved to your camera roll.
Our phone’s wallpapers, the images displayed on our lock screen, and our home screen, say a lot about us. These are, after all, the images we see more than any other, every time we look at our phones.
iPhone lock screen images and home screen wallpaper say a lot more about our personality. They tell others about our behavior that how choosy we are and how we make our home screen background more attractive.
A picture says a thousand words, a video expresses thousands more, so setting a video clip as iPhone wallpaper looks more attractive and eye-catching. We’ll aslo discuss how to turn videos into wallpapers right in this article. So you need to stick with the article.
Well, let’s go ahead and find how to change the wallpaper on iPhone and how to make a video a live wallpaper as iPhone itself can’t make but allows us?
How to Change Live Wallpaper on iPhone and iPad
Open Settings on your iPhone
- Go to Settings
- Tap Wallpaper and then tap “Choose a New Wallpaper”
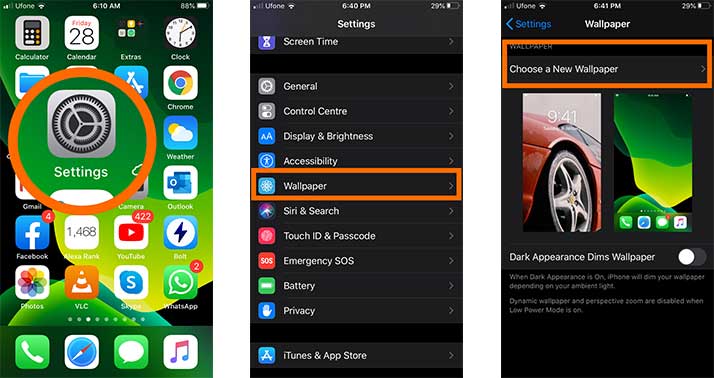
Choose an image
- Choose an image from Dynamic, Stills, or Live, or you can choose from your own photos
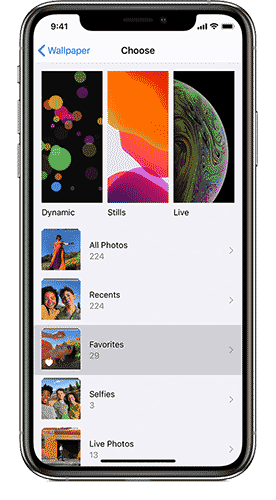
Note:* Each iOS update comes with new wallpaper, we have used iOS 13 for the write-up of how to change the wallpaper on your iPhone with iOS 13.
If you choose a Live wallpaper or a Live Photo then you must have an iPhone 6s or a later model. While the iPhone XR and iPhone SE don’t support Live Wallpaper.
Move the image and choose a display option:
- Now drag to move the image right to left, top to bottom, and vice versa, and pinch to Zoom in and out so that the image fits the screen.
You can choose Perspective Zoom, so the wallpaper moves as you tilt your screen.
Some images might not move and scale. Especially the “Stills” images will not move and scale.
While in “changing Live Wallpaper on your iPhone” If you turn the setting for “Default Live Photo ON”, the “Perspective Zoom goes off” and if you turn on the Perspective Zoom then the Live Photo functionality goes off. They work the opposite.
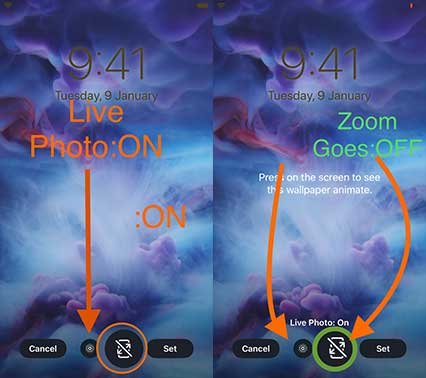
What does it mean?
It means when you Change Lock Screen Live Wallpaper on iPhone and Zoom out a little bit and the tap set, it will lose Live functionality. Once it is set, if you long-press the display screen with your thumb it will not come to life and not move.
Note:* Also, the Perspective display option isn’t available when Reduce Motion is on or when Low Power Mode is on. Live Wallpapers need the 3D Touch screen and they’re only available on the iPhone 6S and newer iPhones.
When you have done your image adjustment then tap “Set” or Cancel to start over.
Set the wallpaper and choose Location
You can set the wallpaper as
- Your Home Screen
- Lock Screen
- Both
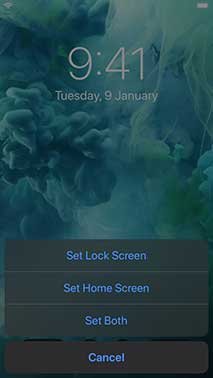
The Home screen shows up when the iPhone is unlocked. The Lock screen appears when your iPhone wakes up.
Tap any of the above options and your wallpaper is changed as per your settings. If you have chosen “Set the wallpaper on Home Screen” then once unlock your iPhone and see the wallpaper is changed. If you have chosen “Set the wallpaper on Lock Screen”, then wake up your phone and see the wallpaper on Lock Screen changes. Both options will change the wallpaper on both the Lock Screen and the Home Screen of your iPhone.
Now, let’s move forward and learn how to put a video as your wallpaper on iPhone.
How to Set Video as Wallpaper on iPhone?
You can put a video as your wallpaper on an iPhone by converting it to a Live Photo. First, you’ll convert a video into a Live photo and then you can set it as your lock screen live wallpaper on iPhone. You can also set a TikTok video as wallpaper on iPhone lock screen within a few seconds, which we’ll discuss later in this article.
To set a video as your wallpaper on iPhone, you have to turn it into to a Live Photo.
Actually, Apple iOS doesn’t allow you to put a video as your wallpaper on iPhone, rather than an animated Live Photo.
Not all iPhones allow you to take Live Photos, iPhone 6 to downward, every iPhones do not have the ability to take Live Photos. However, iPhone 6S, iPhone 7, iPhone 8, iPhone X, iPhone XS, XS Max, iPhone, iPhone 11, 11Pro, 11 Pro Max, and iPhone 12, 12 Pro, 12 Pro Max, iPhone 13, 13 Pro, and 13 Pro max, all can take Live Photos.
A Live Photo captures/records what happens1.5 seconds of footage before and after you take a picture.
With the third-party app intoLive, you can easily convert video clips into Live Photos, allowing you to then use these moving images as your iPhone wallpaper.
But, with a third-party app, “intoLive”, you can smartly convert video clips into Live Photos and then allow you to put a video as your wallpaper on iPhone
Now, let’s learn how to turn videos into wallpaper using intoLive app and then how to use a video from photos in the Camera Roll and use it as a live wallpaper?
How to Make a Video Wallpaper on iPhone with intoLive App
To put a video as your wallpaper on iPhone, you need to make a video wallpaper and for this, you need a third-party app. We’ll use “intoLive” app in this step-by-step tutorial.
Let’s go ahead!
“intoLive” app is free to use with a basic version with some ads. However, its premium version is also available for advanced users. But we need to use one of its features to make a video wallpaper for the iPhone that comes up in the free version of the app.
Let’s turn a videos into wallpaper and then set it as live lock screen wallpaper on an iPhone
- Open Apple App Store and download the intoLive – Live Wallpaper
- Launch the app, allow access to your photos library
- Go to the Video tab and select the video file you want to set video as live wallpaper on your iPhone.
- Video is added in the intoLive app, where you can use a trim, filter, speed up or slow down the video, and adjust the video length with the slider for up to 5 seconds.
- Tap Make, at the top-right corner of the screen and wait for a few seconds to create the Live Photo
- Once you have done that, your Live Wallpaper iPhone 11 is ready now, tap on Set as Live Wallpaper
This is how to set video as the wallpaper on iPhone. It’s the “intoLive – Live Wallpaper” that allows you to create amazing live wallpapers iPhone 11 using your favorite videos or gifs!
How to Set A TikTok Video as Wallpaper on iPhone Lock Screen
You can also use a TikTok video as live wallpaper on your iPhone Lock Screen. All you need to do here is find your favorite TikTok video and then save it as live wallpaper on your iPhone’s camera roll. You don’t need any other extra app to achieve this. We have saved a Tiktok video as a live photo and set it as live wallpaper without cropping the TikTok watermark as it is downloaded without it.
Let’s learn how to download and save a TikTok video and set it as live wallpaper on the lock screen
- Launch the TikTok app on your iPhone and select your favorite video.
- Tap the Share icon
- Scroll left to the last row of options and select “Live Photo”
- The video will start converting into a live photo.
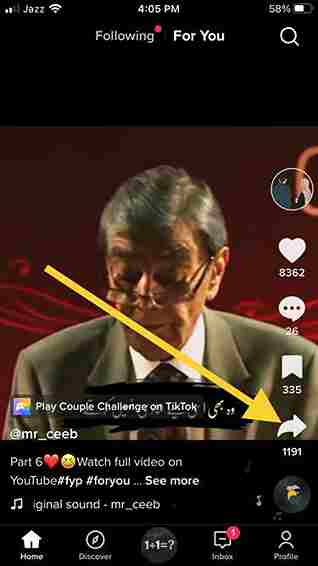
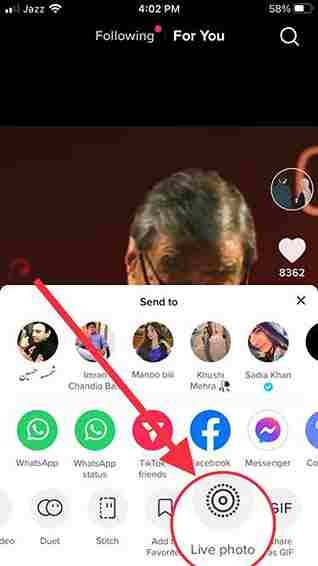
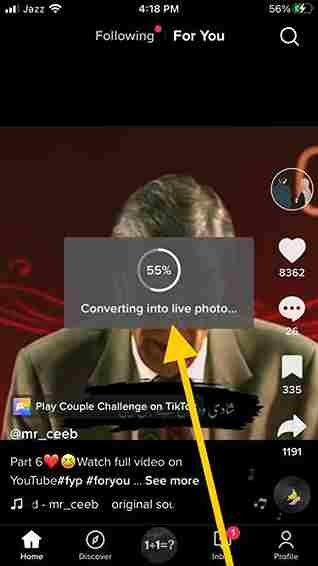
- Once done, you go to the Photos app and find the new live photo (the live photos will be saved in the last in the Photos app).
- Now tap the share icon located at the bottom-left of the live photo
- Scroll down and choose “Use as Wallpaper”
- Tap “Set” and then select “Set Lock Screen”.

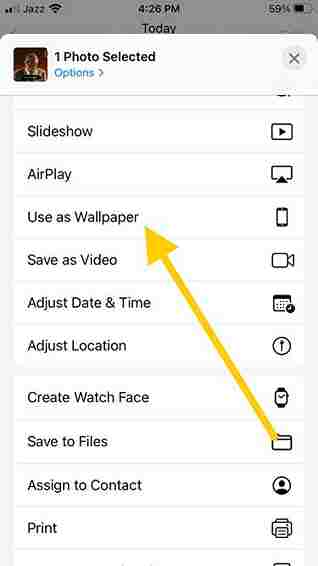

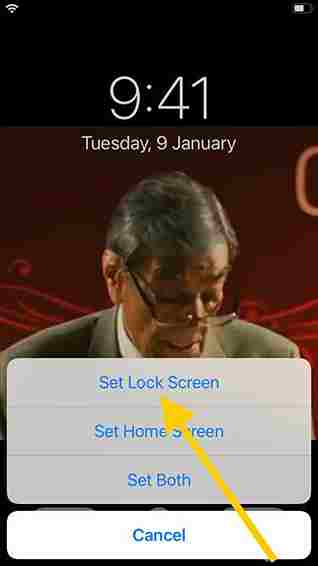
Your TikTok video has been set as live lock screen wallpaper and when you long-press on the lock screen, your live photo will start playing as animation.
How to Enable the Dark Appearance Dims Wallpaper Option on an iPhone 11 Pro Max?
What Does “Dark Appearance Dims Wallpaper” Mean on My iPhone 11 Pro Max or in iOS 13? Dark Appearance Dims Wallpaper forces the wallpaper to appear dark in iOS 13.
Dark Live Wallpaper is an option on your iPhone 11 Pro Max that will dim your iPhone’s wallpaper when dark mode is on or totally depending on the ambient light.
After the release of iOS 13, your phone can switch between Light and Dark Mode. While iOS 12, 11, 10, 8, 7, and other versions just had an option of Light Mode. But the latest Dark Mode option adjusts the display of certain elements, looks less harsh, and gives some rest to the eyes.
It is pretty interesting that shifting from iOS Light Mode to Dark Mode saves a lot of battery, don’t know? Here is how to save a lot of battery on your iPhone using Dark Mode.
It’s the only set wallpaper that hasn’t been affected by default. But when you enable the “Dark Appearance Dims Wallpaper” option, your iPhone will dim the set wallpaper in a dark mode based on the amount of ambient light around you.
Before enabling iPhone Dark Mode Wallpaper, it’s necessary to turn on Dark Mode on your iPhone otherwise it won’t work.
Enable Dark Mode on your iPhone Using iOS 13 and Later?
Here is how you switch from Light mode to Dark Mode on an iPhone:
- Open Settings
- Display & Brightness
- Choose Dark Mode at the top of the screen
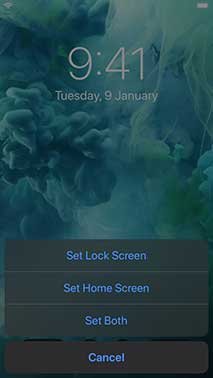
That’s all, you have switched from Light Mode to Dark Mode on your iPhone.
Enable Dark Appearance Dims Wallpaper on your iPhone
Here is how to enable Dark Live Wallpaper on your iPhone?
- Go to Settings
- Tap Wallpaper
- Tap the button to the right of “Dark Appearance Dims Wallpaper” to turn it on.
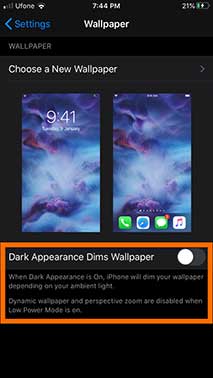
That’s it, you have successfully set iPhone dark mode wallpaper and made the home screen even more attractive.
Actually, the wallpapers that actively respond to the Dark Mode are given in the “choose a new wallpaper” section, in “Stills” and are marked with a minor, bisected circle in the bottom-right. They also have a line down the middle of the image to display the changes you are expecting.
Again to set a wallpaper that can react to the Dark Mode, head over to the:
Settings app–> then hit Wallpapers –> Choose a New Wallpaper –> Tap Stills à and Select the Wallpaper and set it as Lock Screen or Home Screen or for both.
So, if you want these Settings more noticeable then use a brighter wallpaper because the “Dark Appearance Dims Wallpaper” option is not for darker background wallpapers and you will not feel any perceptible difference.
That’s really cool that you are still reading this article. Why not because it’s all about your iPhone’s home screen that matches your personality.
Download iPhone Wallpaper Lock Screen, Home Screen, and Live Wallpapers
You got two options to download iPhone 11 Live wallpapers for your home and lock screen:
- Download iPhone 11 Wallpapers Lock Screen through Best Live Wallpapers Apps on iOS App Store
- Download iPhone 11 Live Wallpapers for Lock Screen from Websites
OK! Let’s first talk about the best cool iPhone Lock Screen Live wallpapers apps.
Live wallpapers look spectacular with great animation as they enhance the appearance of the Home and Lock Screen.
We have curated a list of apps and websites that provide the Best Free HD iPhone Lock Screen Wallpapers for iPhone 11, iPhone 11 Pro, and iPhone 11 Pro Max. iPhone 6s, iPhone 6 Plus, iPhone 7, 8 Plus, iPhone X, iPhone XS, XR, and iPhone XS Max,
These, 4K HD and high-quality live wallpapers for iPhone 11 to iPhone 6s are free to download and seem perfect as your iPhone lock-screen wallpaper.
You can quickly download your favorite animated wallpapers with excellent HD quality and set them up to rock.
Ready to run through the list with me? Let’s go!
Download Best iPhone 11 Wallpaper Lock Screen Apps
[wpsm_comparison_table id=”52″ class=””]
Collection of best live wallpapers apps for iPhone 11, iPhone 11 Pro, iPhone 11 Pro Max, iPhone X, XS Max, and the later series, iPhone 6s, 6s Plus, 7, and 7Plus.
These live wallpaper apps have a great collection of fabulous iPhone wallpaper Lock Screens that really look cool with eye-catching animations.
If you are tired of any live screen wallpaper app then here is how to delete an app in iOS 13. And you can also install 150+ apps that have a dark mode on iPhone 11 Pro Max and other iPhones.
So, which one of these iPhone wallpaper for Lock Screen apps have you chosen for your iPhone? I guess these are the best and coolest iPhone Live wallpapers apps. Don’t forget to tell us in the comment section.
Download Lock Screen Wallpapers for iPhone from Websites
These websites store the free stock images about lock screen wallpapers HD, you can even use them in your commercial projects.
You can download the iPhone wallpaper for Lock Screen from these websites:
You can download wallpaper for your iPhone, iPod Touch, Mac, and even desktop that can include:
Abstract, Animals, Anime, Architecture, Asian, art and drawn, auto and vehicles, beauty and stars, Cars, Cartoons, Celebrity, Cities, city, Comics, Fashion, Flowers, food and drink, games, Girls, grunge, holiday and event, Holidays, in the water, landscape, logos, misc, military, nature, people, nature, paintings, patterns, Politics, pets and animals, Religion, shelves, scenery, textures, technology, space, sports, Televisions, texts, vector, movies, close-ups, sexy, illustration, music, places, close-ups, sexy, illustration, music, places, and others.
Download Best iPhone Wallpaper Lock Screen Apps
Here are 20 brilliant websites to download iPhone wallpapers for free
- Unsplash
- iDesign iPhone
- ZEDGE
- iPhone Walls
- Papers.co
- iDevice Walls
- WallpapersHome
- Wallpapers Wide
- Poolga
- iPhone Heat
- WallpapersCraft
- Mob.Org
- wallpapers wide
- AlliPhoneWallpapers
- Flickr
- Mobiles Wall
- Tumblr
- Dribbble
- Behance
- Pixaby
More From ihaveiPhone
- How to Take a Screenshot on iPhone XR
- How to Clear Cache on iPhone and iPads
- How to Download Emus4u App For iPhone
- 250 Best iPhone Codes That Will Change Your Life
- How to Auto-Stop Playing Music and Movies on iPhone While Sleeping
Final Words
Hopefully, this article has covered everything regarding how to change the wallpaper on iPhone and “Dark Appearance Dims Wallpaper Setting on your iPhone in iOS 14” and later versions We have also mentioned a list of websites to download wallpaper for iPhone, iPad, Mac, and even desktop computers. Furthermore, 20+ fabulous iOS apps to download iPhone wallpaper for the Lock screen are eye-catching.
We have also discussed how to turn videos into wallpaper and then how to put a video as your wallpaper on iPhone using intoLive – Live Wallpaers App and how you can set a TikTok video as the wallpaper on the iPhone lock screen.
Don’t forget to tell us in the comment section about these enchanting apps and websites.