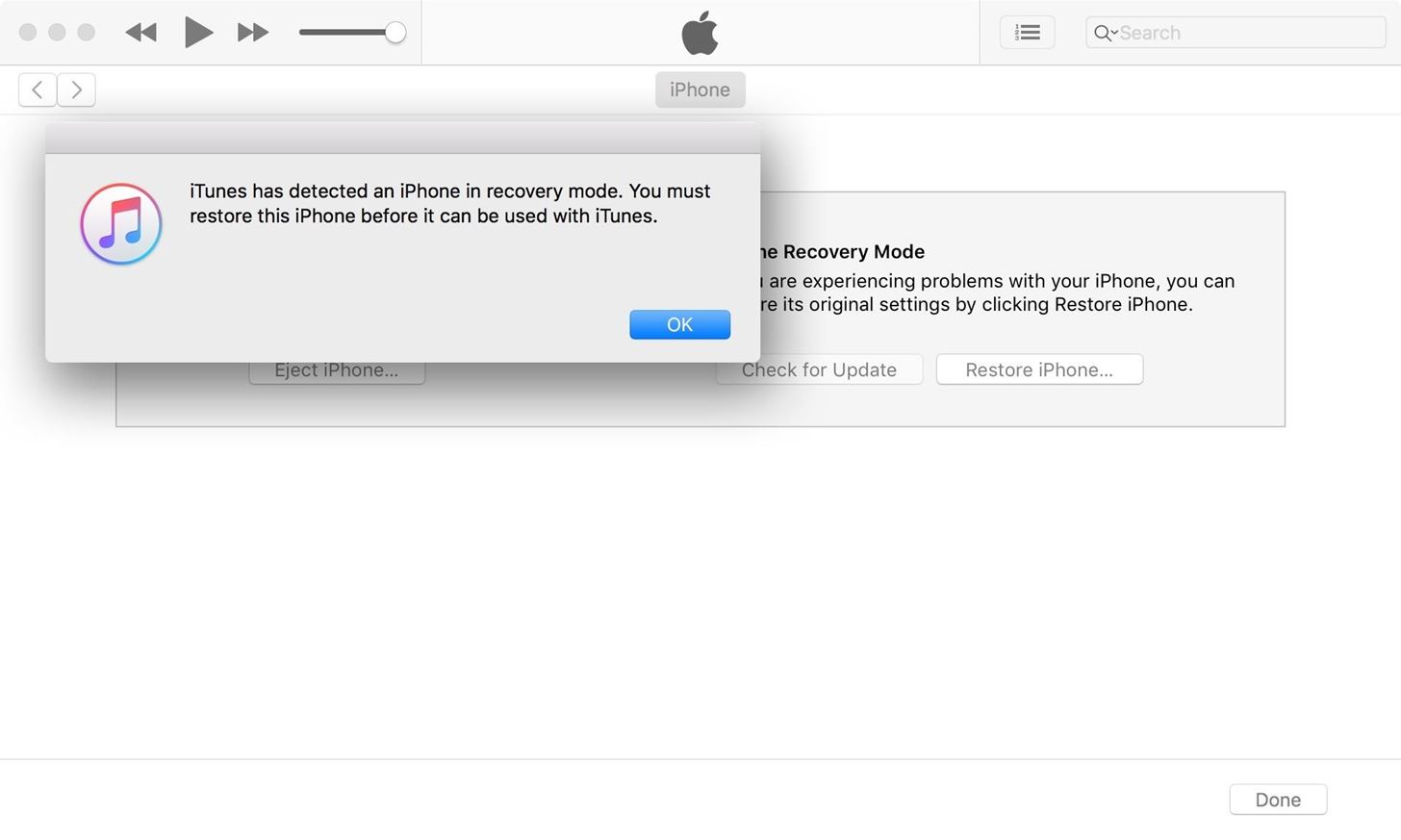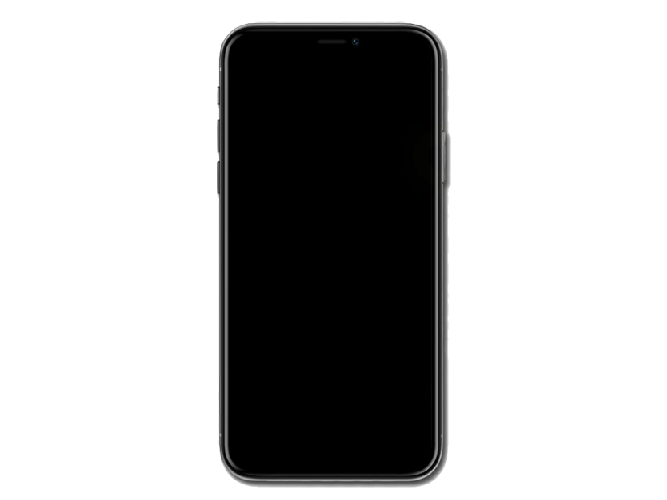What is DFU Mode and how to Enter DFU Mode on iPhone 11, 11 Pro and 11 Pro Max? How to Put iPhone 11 in Recovery Mode? Difference between DFU and Recovery mode and more.
Putting iPhone 11 in DFU Mode is helpful when the device is corrupted.
When you have done everything to restore your iPhone back to its normal condition but nothing works well, then the last resort is to get iPhone 11 in DFU mode.
You have updated the iOS, your device switched off due to low battery during the update process, you have installed an app that contains viruses and corrupted your iOS operating system and your iPhone looks irreparable. You can try to boot iPhone in dfu mode to restore the device.
Putting iPhone in DFU (Device Firmware Update) will delete everything, your photos, media files, current iOS version, and other files.
DFU Mode will install the older version of the iOS operating system from the version that was installed on your device.
The whole process is a bit tricky, I hope you will get success on the first attempt. If not, then try several times until you succeed.
Apple is the only company that is trying to minimize the hardware equipment in its devices and improve the hardware compatibility with software for maximum output. It was Apple who claimed and made a smartphone that is operable with one button. Later Apple omitted that button, the latest batch includes iPhone 11, 11 Pro, and 11 Pro Max. You can perform various functions with that Home Button like to restart or force restart an iPhone or hard reset or factory reset an iPhone back to their default in iPhone 8, 8 Plus, iPhone 7 Plus, iPhone 6s Plus, 6 Plus, iPhone SE, and more.
But if you have recently shifted to one of the latest devices like iPhone X, XR, XS, XS Max or iPhone 11, 11 Pro, or iPhone 11 Pro Max, then you will be a little bit confused about how to put iPhone 11 in recovery mode that doesn’t have a physical Home button.
This is the reason, I am here with an article on how to enter DFU Mode on iPhone 11, 11 Pro, and 11 Pro Max but before going straight to the article, some of you must want to know about it after all, what is DFU mode on iPhone?
What is DFU Mode On iPhone?
What is DFU Mode – DFU stands for “Device Firmware Upgrade”, actually, DFU mode is a state in which you put your iPhone 11, 11 Pro Max to interact with iTunes, without loading the iOS operating system or boot loader (that’s the only thing that really differentiates DFU from the simple recovery mode).
You can say that a DFU mode for iPhone is the last resort to bring a bricked or malfunctioned smartphone back to life. For ordinary troubleshot, a simple restart or a hard reset is required but DFU is an advanced tool that brings your iOS devices into a Firmware upgrade situation that can be handy to fix problematic issues very fast.
When Should I Use DFU Mode?
DFU Mode is not recommended for ordinary issues that can be solved via a simple reset, soft reset or hard reset, or factory reset. However, if your device is damaged and you cannot perform the above reset techniques then you should use DFU Mode that can:
- Restore your device with firmware by selecting the appropriate iOS iPSW files
- Set it up as new
- Restore from a backup
- Update iPhone, iPad, and iPod Touch using iTunes to the latest iOS version
- Device stuck on silver Apple logo
- Device stuck in continuous restart loop
- Do advance troubleshooting
So, let’s go ahead and find out what we need to bring an iPhone 11, 11 Pro, and 11Pro Max in hidden DFU mode.
Requirements
- Mac or Windows computer
- The latest version of iTunes installed OR macOS Catalina
- Lightning to USB or Lightning to USB-C cable
Does DFU Mode Delete Everything?
Simply, yes!
DFU Mode erases data and everything else in your device storage. It completely wipes out your smartphone which means you’ll have no longer access to your Media (Photos, audio, and videos) all third-party apps and their records, documents, texts, iMessages, contacts records, and all Personal Settings, etc.
So, you’ll need to back up your iPhone through iTunes or iCloud or on a Mac running macOS Catalina first.
Obviously, if your iDevice is not powering on then you can’t take a backup of your device. But entering DFU from a device that was up and running, you can quit and first take a backup so that you may be able to restore it later via your preferred method above.
The process to put iPhone 11 Pro in DFU mode is the same for iPhone 11 and iPhone 11 Pro Max. So, we generally use the word iPhone 11 in this tutorial.
So, let’s discuss “how to put iPhone 11 in DFU mode and recovery mode”
How to Enter Recovery Mode on iPhone 11, iPhone 11 Pro, and iPhone 11 Pro Max
Putting iPhone 11, iPhone 11 Pro, and iPhone 11 Pro Max in Recovery mode is used to restore your device when you see the following problems:
- Your iPhone 11 screen stuck on the Apple logo for several minutes
- On connecting with a PC, it doesn’t recognize your device or says it’s in recovery mode
- You experience a black recovery mode screen with an iTunes symbol or a computer icon.
If you see the above issues, you can put iPhone 11, 11 Pro, and iPhone 11 Pro Max in Recovery mode and restore it with iTunes.
Here’s how to put iPhone 11 in recovery mode:
- Connect your iPhone with the computer (having the latest version of iTunes installed) with the Lightning cable
- Open iTunes on your PC or Mac (if iTunes doesn’t open automatically on connecting device)
Now, the iPhone is connected, you have to force restart it with the following steps, but do not release the buttons when you see the Apple logo. Keep pressing the buttons until the recovery mode screen appears in front of you.
- Press and quickly release the Volume Up button
- Press and quickly release the Volume Down button
- Press and hold the Wake/Sleep (Side button) until the recovery mode screen appears asking for the “Connect to iTunes” screen, then release it.
You have successfully put your iPhone 11 in recovery mode.
Now, let’s go ahead and see how to put iPhone 11, 11 Pro, and 11 Pro Max in DFU mode.
How To Enter DFU Mode on iPhone 11, 11 Pro, and iPhone 11 Pro Max?
Here are the 6 easy steps to put iPhone in DFU mode:
Step 1: Connect your iPhone With a PC OR Mac
Connect your iPhone with your PC or Mac using Lightning to USB or Lightning to USB-C cable.
Step 2: Unlock your iPhone (If Prompted)
If you see the “Unlock iPhone to Use Accessories” notification on your iPhone, then unlock your device and then proceed to the next step
Step 3: Trust your Mac OR Computer (If Prompted)
If you have connected your device for the first time with your PC or Mac, then select “Trust” on the “Trust This Computer?” notification on your iPhone. However, you can choose “Don’t Trust” to untrust the current computer.
Step 4: Open iTunes on PC OR Finder on macOS Catalina
Once, you have properly connected your iPhone with the computer, iTunes should automatically open, but if it doesn’t then check your cable to whether it is properly connected with the Computer or inserted in iPhone’s jack. You’ll also open iTunes manually if you have connected your device with the computer running macOS Catalina.
On a Windows PC, your iPhone’s icon will appear in iTunes next to the media dropdown, or to the sidebar under “Devices”.
And in a Mac running macOS Catalina, open the Finder sidebar à Choose your iDevice under locations.
If you are unable to find the Locations menu through the Finder sidebar, then click “Finder” from the Menu bar at the top of your screen, select “Preferences”, then open the sidebar tab and tick the box next to “CDs, DVDs, and iOS devices.”
After clicking the iPhone from the Locations menu in the sidebar on macOS Catalina, Finder will automatically open the “General” tab, if it doesn’t open then reboot your Mac and it will force your iDevice to appear
Note:* If you click on Restore iPhone, your phone will start restoring to an earlier iOS version and delete everything. if you click on “Check for Update”, then it will first download all updates and then install them on your phone without erasing anything on your smartphone.
Once you have put your iPhone 11 pro max in recovery mode, now it’s time to “enter dfu mode from recovery mode”.
Let’s proceed further steps on how to put your iPhone in DFU mode
Step 5: Ready to Boot your iPhone in DFU Mode
Once, you have completed the above 4 steps successfully, it’s time to enter in DFU Mode for your iPhone. So, here’s how to enter DFU mode on iPhone 11.
- Quickly press and release the volume up button
- Quickly press and release the volume down button
- Press and hold the Side (Wake/Sleep) button until the screen goes black
Then instantly release the Wake/Sleep button once you see the black screen and:
- Quickly press and keep holding both the Wake/Sleep and volume down buttons together for 5 seconds
- After 5 seconds, instantly release the Wake/Sleep button without letting go of the volume down button
- Continue holding down the volume down button for at least 5 seconds
- Or don’t let go until you see a “recovery prompt” option in iTunes or Finder.
- Once, you see the “recovery prompt” option, release the Volume Down button and look at your iPhone’s display. If your iPhone’s screen is black, Congratulations! You have successfully entered DFU Mode on iPhone 11.
If you don’t see the recovery prompt option then again click on the iPhone tab, after some time, you’ll definitely see the prompt.
Troubleshooting (Recovery and DFU Mode)
If your iPhone restarts or you see “Connect to iTunes”, then remember, it’s a recovery mode and not the DFU, so repeat all the above steps from 1 to step 5. After a few tries, you will finally enter DFU Mode on your iPhone.
How to Exit From DFU Mode iPhone 11
If you have entered in DFU Mode on your iPhone by mistake or intently and want to take a backup of your device before restoring it. There is an easy reverse way to “exit from DFU Mode“.
Here is “how to leave DFU mode“:
- Instantly press and release the Volume Up button
- Immediately press and release the Volume Down button
- Press and hold the Wake/Sleep button up to 10 seconds until you see the Apple boot screen
If you have completed all the above steps precisely, you’ll successfully “get out of DFU mode on iPhone 11“. the whole process will only require a Passcode and after entering the Passcode, your iPhone will boot back up to iOS 12, iOS 13, later, or any earlier version (to the version which was currently installed on your device at the time of entering in DFU Mode). This is how you can remove the iPhone from DFU mode.
Step 6: Erase & Restore Your iPhone
You were intentionally entered in DFU Mode on your device and now you don’t want to go back, you can hit “OK” and close the “iTunes Recovery Prompt“, and process to “restore your device back to the Factory Default Settings“.
Just select “Restore iPhone” under iPhone Recovery Mode from iTunes or Finder.
After a successful restore, your iPhone 11, 11 Pro, and the iPhone 11 Pro Max will automatically leave the DFU Mode and boot up like a brand new iOS with a Welcome Screen.
FAQs:
The major difference between the Recovery mode and DFU mode rests in iBoot. Putting iPhone 11 in Recovery mode uses iBoot while restoring or upgrading the device. However, DFU mode on iPhone 11 bypasses the iBoot. So, when there is no involvement of iBoot agent during DFU mode, you easily downgrade the current firmware on your iPhone, iPad, and iPod touch.
iBoot is the first software that is run on Windows computers, Android phones, and iOS devices.
Now, let’s move ahead and find out other differences between DFU mode and Recovery mode on iPhone 11.
DFU Mode VS Recovery Mode
DFU Mode
Everything will be erased on your iPhone, iPad, and iPod Touch
You can do both upgrade firmware or downgrade firmware
You can reboot your tethered jailbroken devices
Everything on your iPhone is erased
In DFU Mode, your iPhone Screen will go totally black
Recovery Mode
Everything will be erased
Allows iTunes to restore your iDevice back to its Factory Settings
Only the latest Firmware will be installed which means you cannot downgrade firmware on your iPhone
You will only see the iTunes logo and the USB cable icon on the iPhone screen and iTunes will inform you that an iPhone/iPad/iPod touch in recovery has been detected.
The main difference between DFU and Recovery mode is the presence and bypassing of the iBoot. Recovery Mode uses iBoot during restoring the firmware while DFU bypasses the iBoot loader (no involvement of iBoot) and can perform an upgrade or downgrade the firmware.
DFU interacts with iTunes and is used to upgrade or downgrade the firmware. It is useful for installing the older iOS versions, if a beta continuously hands your phone or if a jailbreak goes bad.
Simply, yes!
When you put your device in DFU Mode, it erases everything and:
Deletes the passcode
Removes the Apple ID and Password
Put Activation Lock on your iPhone
After going through the DFU, you will have to again set up your device as brand new and reenter the device’s older passcode, Apple ID, and Password to disable the iCloud Lock after restoring your phone.
So, if your iPhone is stolen and the thief still needs a device passcode, Apple ID, and Password to disable the iCloud lock. If he resets the iDevice via DFU Mode, (which can be used to reset the passcode), he still won’t be able to reactivate the device without removing the Activation Lock.
Does DFU mode erase everything on iPhone?
DFU Mode does not delete everything on iPhone. However, the only way to get out of DFU mode on iPhone 11 is to restore the iOS operating system and such a restore will delete everything from iPhone.
The better approach is you should have made a full backup on PC or on iCloud and then restore your iPhone through that backup after your iPhone gets out of DFU mode iPhone 11.
DFU mode creates a resonance with iTunes, updates the device firmware, and restores the iOS operating system from the latest version to an older version.
For example, if you have installed iOS 14 and it creates issues and your iPhone 11 starts hanging. When no other solutions work for you it’s better to enter in DFU mode on your iPhone 11. It will install the iOS 13 latest version on your device.
Usually, it takes 15 to 30 minutes to restore and update iPhone using iTunes. But it depends on other factors like:
Your Internet connection speed
Geographical location
The amount of data on your device
Sometimes, even with a fast Internet connection, the restore process might take 1 to 4 hours per gigabyte to complete.
Final Words
Sometimes, the device’s hardware is functional but the software is done. The iOS becomes corrupted, then putting iPhone 11 Pro Max in dfu mode will give it a factory-fresh version of the operating system.
Hopefully, you have successfully entered DFU mode on iPhone 11, 11 Pro, and 11 Pro Max. If you failed, then repeat from step 1 to step 5 until you enter the required mode. After a few attempts, you will definitely achieve your goal.
If you have any further questions in your mind then you can ask through the comment section below. I would definitely love your feedback. Thanks!
Reference: Apple Support