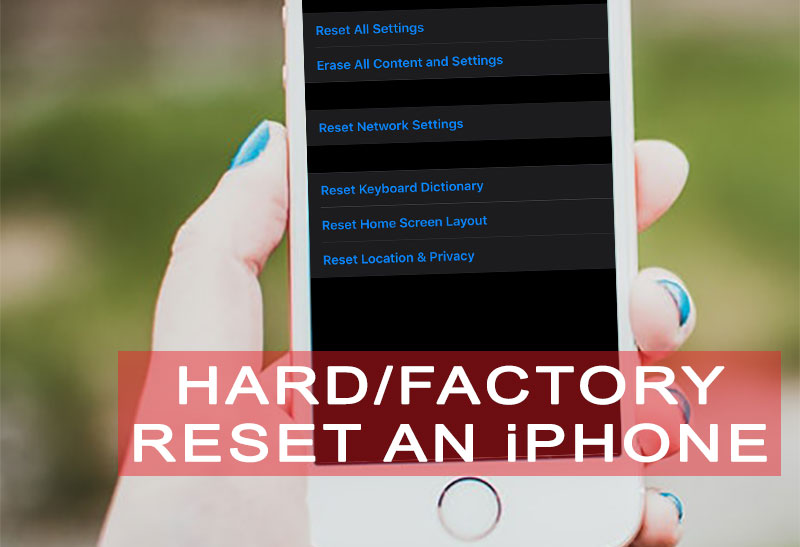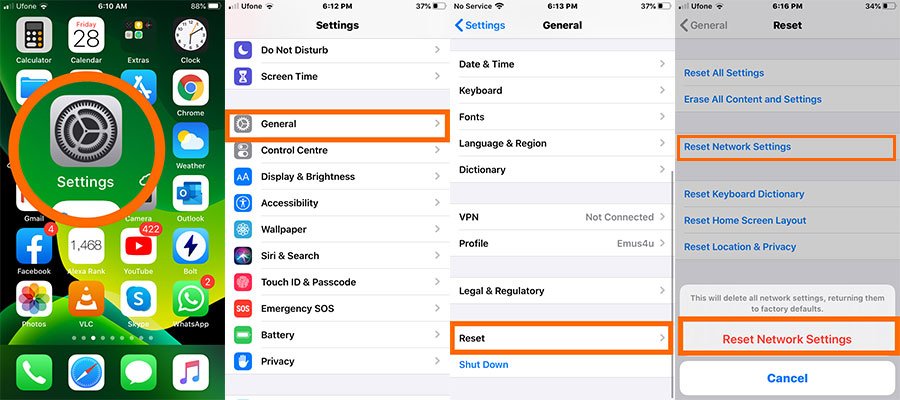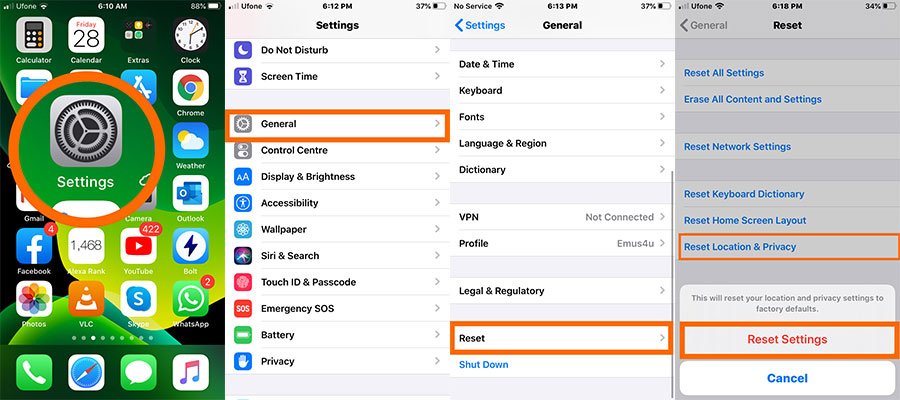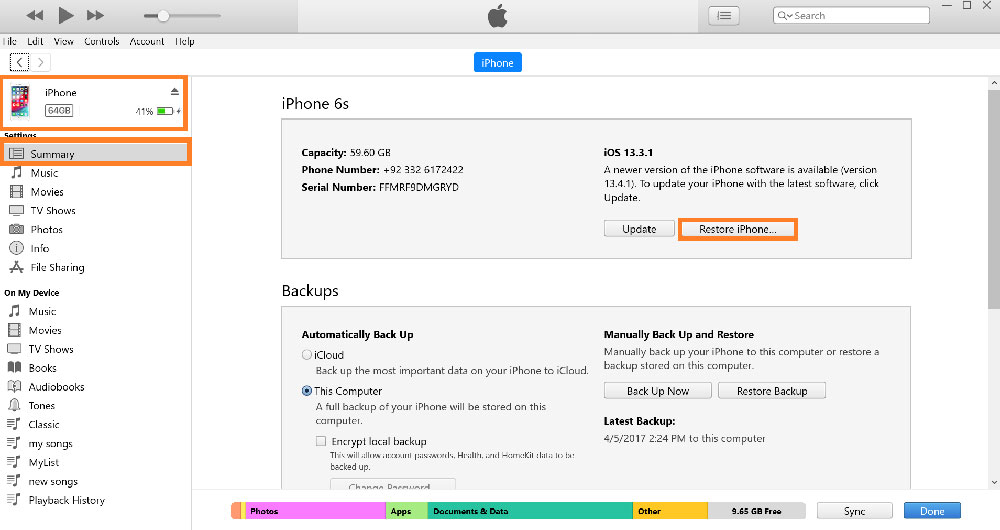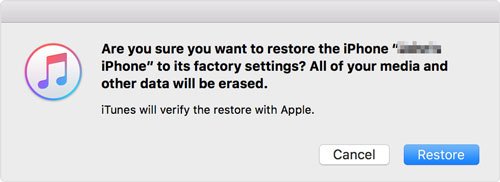How to Hard Reset or Factory Reset an iPhone, iPad and iPod Touch
Find the easiest ways to hard reset or factory reset an iPhone X, XR, XS, XS Max, iPhone 11, 11 Pro, 11 Pro Max, iPhone 8, 8 Plus, iPhone 7 Plus, iPhone 6s Plus, 6 Plus, iPhone SE and more
The first step to troubleshoot your iPhone is a soft reset method which means a simple restart or force restart an iPhone. But if it doesn’t work for you then here is a step-by-step guide to hard reset or factory reset an iPhone.
The following simple guide is helpful for the new iPhone 13, 13 Pro, 13 Pro Max, 13 mini, or iPhone SE 3rd (Generation) or iPhone 12, 12 mini, 12 Pro, or iPhone 12 Pro Max, iPhone 11 Pro Max, iPhone 11, or 11 Pro, iPhone X, XR, XS, XS Max, iPhone 8, 8 Plus, iPhone 7, 7 Plus, iPhone 6s, 6s Plus iPhone 6, 6 Plus, iPhone SE and more
What Does Different Reset Settings Mean?
Factory reset or hard reset feature basically sets your iPhone back to factory settings and it includes:
- Reset All Settings
- Reset Network Settings
- Reset Keyboard Dictionary
- Reset Home Screen Layout
- Reset Location & Privacy
- Erase All Content and Settings – Factory Reset iPhone, iPad and iPod Touch as a whole
Wipe VS Reset
The first 5 options return your iPhone settings back to their factory defaults and wipe out all the personal settings without erasing your content (i.e, your media, photos, audio, video, apps, etc. won’t be deleted).
While the 6th option “Erase All Content and Settings” will do a factory reset an iPhone, iPad and iPod Touch and remove everything from your iPhone, and bring it back to its factory default settings.
Apple iOS Follows Hierarchal Approach
Apple iOS 13, later and all earlier iOS versions follow the hierarchal troubleshooting approach when dealing with fixing issues and troubles arising on iPhone, iPad and iPod Touch and other iDevices.
The hierarchical approach is the best way to fix the problem, for example, if we are facing an error regarding the Network (cellular and Wi-Fi not responding) then we should have only concern with the Network Settings, not erasing all content and other settings on iPhone and iPad.
Because a simple factory reset on iPhone to Network Settings will solve the problem. Then why should we interfere with erasing Settings as a whole?
That’s the reason to write this article so that you should better troubleshoot problems on your iPhone, iPad and iPod Touch.
Let’s start the step-by-step tutorial on how to factory reset iPhone, iPad and iPod Touch with all the above six options.
Let’s start with the very first one.
Reset All Settings
Reset All Settings returns iPhone back to its default Settings but:
What resets when you reset all settings on iPhone?
Personal Settings are removed but personal data is not, what does it mean?
With Reset All Settings, all personal customized Settings you have made are removed from your iPhone, iPad and iPod Touch. Your device is restored to Factory Default values (It will give a feel that you have made a fresh install an iOS 13, 12 or whatever iOS you were using before opting for this option)
Factory reset an iPhone with Reset all setting will also remove all the settings you have made on the following:
- All Sound settings (e.g., ringtones, notifications, etc.)
- Display settings (brightness, display mode, dark or light, font, wallpaper, etc.)
- Network settings (Cellular and Wi-Fi settings)
- Keyboard dictionary
- Home screen layout
- Location settings
- Privacy settings
- Apple Pay cards
- Other custom settings
Note: With Reset All Settings:
All personal data isn’t affected, not deleted, or not erased including:
- Media, Video, Audio, Photos, Contacts, etc.
- Apps and Games etc.
How to Factory Reset iPhone All Settings?
Go to Settings >> General >> Reset >> Reset All Settings >> Enter Passcode >> Again Tap Reset All Settings

Reset Network Settings
You can factory reset iPhone, iPad and iPod touch with the “Reset Network Settings” if you are facing:
- No Service
- SIM not working
- Bad network selection
- Poor network signals
- Bad carrier signals
- Mobile data is not turning on
- VPN and AVPN not working
- Cellular data not working
Then a reset network settings on iPhone can help you to fix the above issues.
How to Hard Reset iPhone Network Settings?
Go to Settings >> General >> Reset >> Reset Network Settings >> Enter Passcode >> Again tap Reset Network Settings
Will Resetting Network Settings Delete Anything iPhone?
On tapping Reset Network Setting, all network settings are removed and:
- Resets cellular settings, Wi-Fi networks and passwords.
- Turn off Wi-Fi initially and disconnect you from the current network.
- Cellular data roaming is turned off
- VPN Settings and APN settings are deleted
- Mobile network settings
- The device name assigned in Settings >> General >> About is reset to “iPhone,”
- Manually trusted certificates (such as for websites and apps) are changed to untrusted.
Note: All personal data isn’t affected, not deleted and not erased including:
- Media, Video, Audio, Photos, Contacts
- Apps and Games
- Keyboard Dictionary
- Home Screen Layout
- Location & Privacy
- Sound, Display and other Settings
Let’s know more about factory reset iPhone by resetting the keyboard dictionary option within the device.
Reset Keyboard Dictionary
Reset Keyboard Dictionary option only factory reset iPhone back to its default keyboard dictionary Settings, for example:
- All options Auto capitalization, auto-correction, spelling, caps lock and predictive text, etc. are back to default settings (the way they came up with your iOS device initially by Apple)
- All custom words you have typed on the keyboard (which were added in the dictionary) will be deleted.
- All custom words from the Predictive Text will be deleted.
- All auto-correct word suggestions will be deleted.
Note: However, it does not delete any third party keyboard-related apps (but replace original iOS keyboard in place of third party keyboard and) and does not erase data or content within your iPhone storage.
How to Factory Reset an iPhone Keyboard Dictionary?
Tap Setting >> General >> Reset >> Reset Keyboard Dictionary >> Enter Passcode >> Tap Reset Dictionary
Another way to factory reset iPhone, iPad and iPod touch is to Reset Home Screen Layout
Reset Home Screen Layout
Reset Home Screen Layout will re-arrange all built-in apps to factory defaults (original layout) in your iPhone and iPad (the way they were arranged by Apple initially) on Home Screens which means:
- Apps that were added from Apple App Store will be rearranged alphabetically
- The Default Apps that came with your iOS device are not re-arranged alphabetically but in accordance with the way Apple thinks is the most logical for user access.
You will lose all custom layouts including:
- Apps arranged in various self-created folders on different screens
How to Factory Reset iPhone’s Home Screen Layout?
Tap Setting >> General >> Reset >> Tap Reset Home Screen Layout >> Tap Reset Home Screen
Note: It won’t erase content and data on your iPhone and iPad.
Hard Reset Location & Privacy
Location Services and Privacy settings help you to protect your personal information on your iOS devices.
Privacy Settings
The Privacy Settings turn on and off means that third-party apps have access to use the iPhone and iPad default apps, hardware, and information associated with these apps. For example, you allow the Facebook app to use your iPhone’s camera and photos app, etc.
It usually occurs when we download and install any third-party app and then open that app for the purpose it was installed, it first takes permission to use certain hardware, default software apps and other information. It’s your own consent to which app you allow permission and deny for some reason.
All third part, apps need data usage permission from the following default iPhone and iPad apps and hardware:
- Location Services
- Contacts
- Calendars
- Reminders
- Photos
- Bluetooth
- Microphone
- Speech Recognition
- Camera
- Health
- HomeKit
- Media & Apple Music
- Research
- Files and Folders
- Motion & Fitness
Location Service
Sometimes, apps need permission to use your current location for various purposes and you can manually perform this task.
When Location Setting are turned on, the apps have permission to use your location in the foreground or background but if Location Settings are turned off they won’t have permission to use your location services on your iPhone and iPad.
How to Factory Reset iPhone By Location and Privacy Settings
To “hard reset Location and Privacy Settings” to the factory default,
Go to Settings >> General >> Reset >> Tap Reset Location & Privacy >> Enter Passcode >> Tap Reset Settings
When your location and privacy settings are reset, it will return your iPhone and iPad back to the factory default (only location and privacy settings are restored to default) and apps will stop using your location until you grant them permission manually one by one.
If your problem is not solved by the above ordinary troubleshooting steps and you are still experiencing issues then your iPhone needs a hard reset very desperately.
And finally, here is how to factory reset iPhone, iPad and iPod Touch?
Erase All Content and Settings
When all the above hard reset/factory reset options didn’t work for you then the last hope (you can do without taking it to the mechanic for repairing) to fix the problems arising in your iDevices is to use “Erase All Content and Settings” option.
You can use Erase All Content and Setting option when you are facing:
- Critical software issues
- Apps are not working properly
- iPhone hangs up during a game-play or a video play
- iPhone Frozen screen
- iPhone Black screen
- iPhone not charging
- iPhone continuously restarting
- removing malware and viruses
- Converting from Jailbroken iPhone to original iOS
- iPhone, iPad, and iPod Touch were stolen, theft and robbed
- iPhone battery draining fast after an iOS Upgrade
- Overheating iPhone, iPad, and iPod touch
- iPhone Camera Roll Crash
- iTunes Error 3194 when trying to restore or upgrade your iPhone
- Forgot iPhone Passcode or iPhone Disabled due to several wrong password attempts
- iPhone Stuck on Apple Logo
- Hardware Problem
- iPhone Applications Freezes or Quitting Unexpectedly
- Proximity Sensor Not Working due to software issue
- iPhone Touch Screen Not Working
- iPhone Error 56 while restoring iPhone, iPod and iPod Touch via iTunes
When you are going to sell your iPhone, iPad and iPod Touch and buy a new one for you
Your iPhone may hold sensitive information regarding your business, including client names, contact, emails and other financial data, family photos, videos and other records. Or you are upgrading to a new iPhone 11 Pro or iPhone 11 Pro Max or iPhone XR, then take a few moments with the iOS 13 built-in content erasing software option and erase all of your data and personal records from the device.
Before going through the step by step process to factory reset iPhone to erase all content and settings, you probably may need to know few necessary things:
What Does Erase All Content And Settings Do?
The Erase All Content and Settings option erases all content and personal settings from your iPhone, iPad and iPod Touch.
Does Resetting iPhone Delete Factory Software?
Simply, resetting an iPhone does not remove the iOS software.
The factory software or the original iOS software with all upgrades you downloaded (the latest iOS version you are currently using) is not erased.
The factory-installed iOS apps, for example, the Calendar, the Camera, the Contact the Phone, etc. will not be deleted. But any records contained in them will be deleted.
Does Factory Resetting iPhone Delete Apps, Games and Software?
Yes, it does
When an iPhone is set to Erase All Content and Settings, it will ultimately remove all App Store apps and games but not the iOS default apps.
Does Hard Reset an iPhone Delete Jailbreak?
The iPhone, iPad and iPod Touch that have been Jailbroken and installed third-party apps will be deleted accordingly and the device will return to the original iOS software. If you want these third-party apps outside the Apple App Store then you will have to again jailbreak your device and reinstall your desired apps.
Does Factory Reset an iPhone delete everything?
Simply, yes, it does.
When we are resetting an iPhone, we are going to Erase All Content and Settings on iPhone.
Choosing “Erase All Content and Settings” will delete all of yours:
- Notes
- Contacts
- Phone Calls
- Messages
- Photos
- Apps and Games
- Videos
- Audio
- Movies
- Documents
- Emails
- Personal Settings
- And all other data will be removed from your devices
Does Hard Reset an iPhone Delete Backups?
No, it doesn’t.
Actually, backups are stored online on iCloud (without iTunes) or on a personal computer, PC, or Mac (with iTunes) and you are just interfering with the iPhone and the data stored in it.
Once, you have done a hard reset iPhone, iPad and iPod Touch, all the data and personal settings within the iPhone are deleted not the backup. However, once you have successfully restored your iPhone, iPad, and iPod Touch, you can use the backup by restoring online with iCloud or with the help of iTunes from the personal computer
Now, let’s move forward and try to explore how to factory reset iPhone, iPad and iPod Touch
Method 1: How to Factory Reset iPhone Via Settings?
Step 1: Take a backup of your data so that you can retrieve back your data after the factory reset.
Step 2: Once you have taken the backup, Tap Settings >> General >> Reset > Tap Erase All Contents and Settings
Step 3: Enter your Passcode (you’ll enter in this mode if and only if you have setup any passcode or Restriction Password otherwise not)
Step 4: You will get two options ‘Erase iPhone’ or ‘Cancel.’ Select the former.
Step 5: Wait for a few seconds to complete the factory reset process, after that, you’ll have an iPhone with a brand new error-free iOS version (i.e, iPhone back to the latest iOS version (with upgrades if installed any) that was installed on your device before factory reset)
Method 2: How to factory reset iPhone with iTunes
Before a factory reset an iPhone, you must:
- Have the latest version of iTunes
- Take a backup of your iPhone
- Make sure your ‘Find My iPhone’ and ‘activation lock’ are turned off. (To turn off both go to Settings >> Tap on your Name or Profile Picture if it is set up >> Tap Find My iPhone and turn it off). Do the same with Activation Lock by going in Password & Security.
To factory restore an iPhone with iTunes:
Step 1: Connect your iPhone to a computer with a cable and launch the iTunes.
Step 2: Enter your passcode, or choose “Trust this Computer” if prompted.
Step 3: Select your iPhone, then go to Summary >> Restore iPhone.
Step 4: Click ‘Restore’ to confirm. The iTunes will start Factory Reset your iPhone and then proceed to install the latest version of iOS.
Step 5: Once erasing and installation completes, your iPhone will restart bring back to life with the latest iOS software.
Method 3: How to factory reset iPhone with Find My iPhone?
The factory reset an iPhone with “Find My iPhone” is used when your phone is stolen, robbed or lost and you want to prevent your data from being misused.
The “Find My iPhone” is a built-in iOS app and available in all Apple products and devices. It is usually used to find the location of your iPhone and other iDevices from an iCloud account accessed from any devices.
The “Find My iPhone” is available on iPhone, iPad, iPod touch, Mac, Apple Watch, or AirPods and do the following:
- View and locate the location of the iOS devices
- Activate a siren, play a sound on the lost iOS devices
- Set the iOS devices in lost mode
- However, Find My iPhone can be used to erase Content and factory reset your iPhone and all other iOS devices.
Note: To erase iPhone, iPad and iPod Touch Mac, Apple Watch, or AirPods, make sure your Find My iPhone option is enabled if not then enable it by going to Settings >> Tap Your Profile Icon or Your Name >> iCloud >> Find My >> Turn on Find My iPhone.
How to remotely factory reset iPhone with Find My iPhone?
Step 1: Go to iCloud.com and Log in with your Apple ID and Password
Step 2: Go to Find My iPhone > All Devices.
Step 3: Choose the Lost/Stolen device (actually select the iPhone, iPad or iPod Touch)
Step 4: You will see 3 options there: Play Sound, Lost Mode, and Erase iPhone. Choose ‘Erase iPhone’ to factory reset your iPhone or any other iDevice.
FAQs
Ans: Yes! You can wipe a locked iPhone without iTunes.
For this:
Step 1: Visit iCloud.com from a computer or other device.
Step 2: Log in to your iCloud account with your Apple ID and Password.
Step 3: Click “Find iPhone”
Step 4: Click on “All Device”
Step 5: Select the device
Step 6: Click “Erase iPhone”
After performing the last step, your device will reset to factory settings and all data will be deleted.
Ans: To reset iPhone from iTunes without Passcode (if you have already synced your devices with iTunes).
Step 1: Open iTunes à connect your iPhone to the computer through a USB cable.
Step 2: Click the Device tab à Click Summary à Click Restore iPhone… option to factory reset iPhone.
Step 3: Click Restore to confirm.
Step 3 will delete everything on your device and install the latest version of iOS.
Ans: If you have never synced your iPhone with iTunes, then do the following steps.
Step 1: Put your iPhone into Recovery Mode
For iPhone 13, 12, 11, X or later, iPhone SE (2nd generation), iPhone 8, and iPhone 8 Plus
Make sure your device is not connected to your computer or mac.
Step 2: Press and hold the Power button and one of the volume buttons until the power off slider appears.
Step 3: Drag the slider to the right to turn off your iPhone
Step 4: Now connect your iPhone to a computer by holding the Side button
Step 5: Keep holding the Side button until you see the recovery mode screen.
Step 6: A pop window will appear on the device screen and you need to click “Restore” to reset your iPhone.
For iPhone 7 and iPhone 7 Plus:
Step 2: Make sure your iPhone isn’t connected to your computer.
Step 3: Press and hold the Power button until the power off slider appears
Step 4: Move the slider to turn off your iPhone
Step 5: That’s the time to connect your iPhone to your computer, do that while holding the Volume Down button
Step 6: Keep holding the Volume Down button until a recovery mode screen appears.
Step 7: A pop window will arise on the screen click “Restore” to reset your iPhone.
For iPhone SE 2020 (1st generation), and iPhone 6s and earlier
Make sure your device isn’t connected to your computer.
Step 2: Press and hold the Side (or Top) button until you see the Power Off slider.
Step 3: Move the slider to the right side to shut down your iPhone
Step 4: Connect your device to your PC while holding the Home button.
Step 5: Keep holding the Home button until you see the recovery mode screen.
Step 6: A pop window will arise on the screen click “Restore” to reset your iPhone.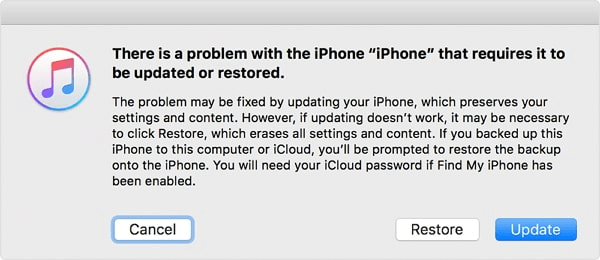
Bottom Line
Hopefully, these super solutions will solve all ordinary and basic problems arising day to day on your iPhone, iPad and iPad Touch.
It’s better first to take a backup of your iPhone and other devices before using the hard reset or soft reset solution.
Try the hierarchal approach to solve the problem, as if there is a problem in Home Screen Layout then just do a reset to the home screen layout and do not try to interfere with other reset options, especially avoid hard reset/factory reset iPhone that erases everything on your iPhone and if you don’t have a backup then you have lost it.
Although, there are many recovery software to recover deleted data but these cannot recover 100% of your lost data. So, use the “erase iPhone” carefully.
Well, whatever method you choose, or you have any questions, do let me know in the comments section below. I’d love to hear from you.
Reference: Apple