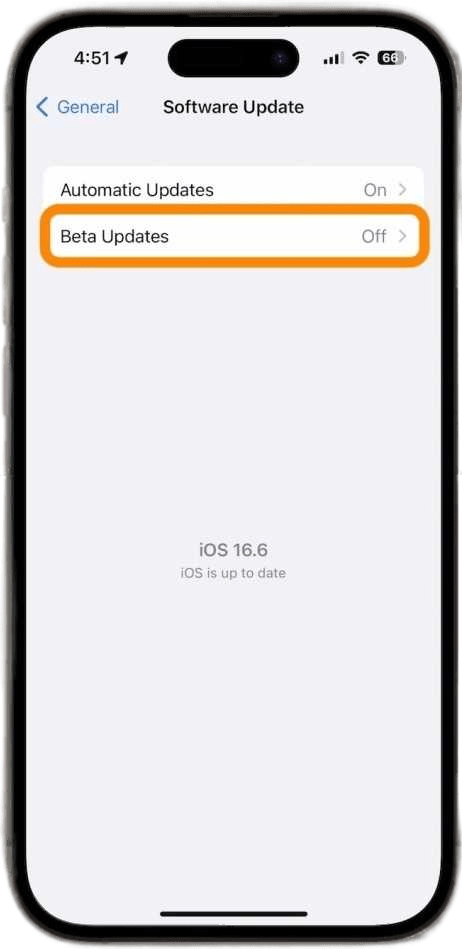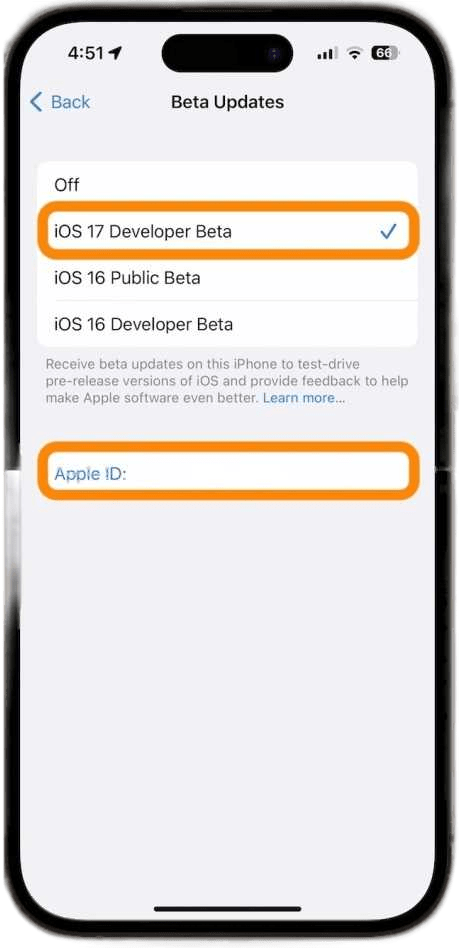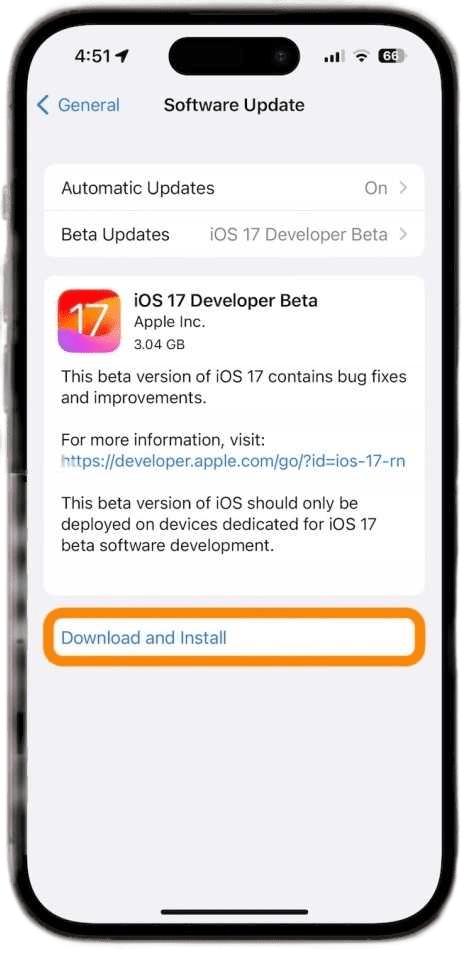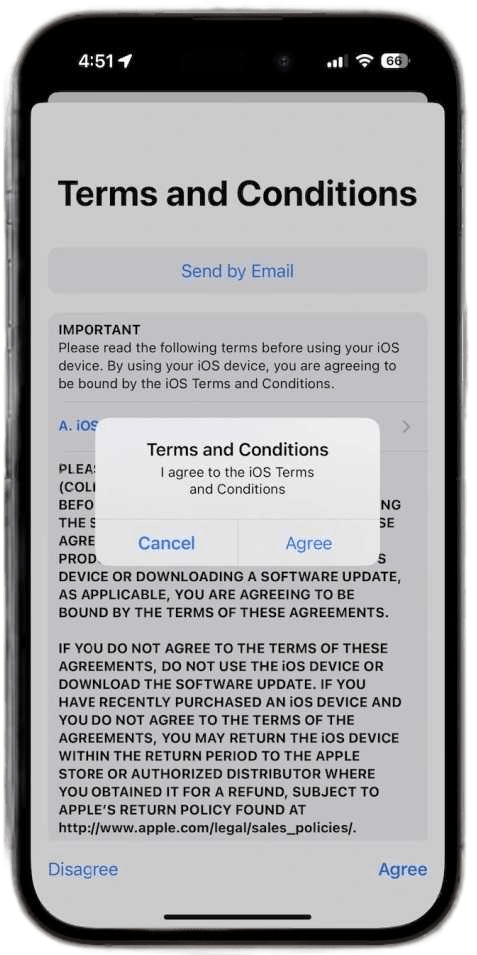Stay ahead of the curve with iOS 17 by installing the public and developer beta updates on your iPhone. This guide will walk you through the process.
Following its first release for developers, the iOS 17 beta is now available for testing by everyone. This summer, a new easy procedure makes it simpler to install the beta software. Learn how to install iOS 17 beta, what to do if it fails to show up, and more as you read on.
The only Apple Unified Platform, Mosyle, has provided support for this article. Because Mosyle is the only solution that completely integrates 5 different applications on a single Apple-only platform, businesses, and educational institutions can deploy, manage, and secure all of their Apple devices quickly and automatically. Mosyle solutions are used by over thirty-eight thousand plus (3800+) organizations every day to automate the deployment, maintenance, and security of millions of Apple devices.
Create a free account at Mosyle and learn how to put your Apple fleet on auto-pilot at the lowest price.
Apple introduced the ability to enable development and public betas directly through Settings with the release of iOS 16.4.
While Apple initially stated that using the exact same Apple ID as in iOS Settings would be required to access the betas, that policy was modified earlier this spring. You can now decide which Apple ID to use for the beta.
Even while the iOS 17 beta is currently fairly stable, remember that performance and bug concerns are frequent throughout the testing stage.
Here’s a step-by-step guide to installing the iOS 17 Public and Developer Beta on your iPhone and iOS devices:
How to install the public beta of iOS 17
Create a new backup of your iPhone or iPad; this is crucial in the event that you desire or need to downgrade to iOS 16 (Apple advises creating a backup on a Mac or PC). You must read out the article If your iPhone won’t back up here’s why
- First, log in at beta.apple.com using your Apple ID. If you have never done it
- Open the Settings App on your iPhone or iPad, which must be running iOS 16.4 or higher.
- Select General à Software Update
- Choose the new Beta Updates button when it appears (this could take a while).
- Tap iOS 17 Public Beta now.
- You can hit that at the bottom if you need to modify your Apple ID for the beta.
- Select Back when finished.
- When the iOS 17 Public Beta window opens, select “Download and Install.”
iOS 17 Beta Update Option Doesn’t Appear
If iOS 17 or the option to enable beta updates doesn’t appear:
- Try closing and reopening the Settings app.
- Check to make sure you are using iOS 16.4 or later
- Retry the aforementioned steps after logging up for free with your Apple ID at beta.apple.com.
Now, let’s find out how to install iOS 17 Developers update.
Installing iOS 17 beta: developer instructions
There is no more need for a paid Apple Developer account, however, you may still need to sign in with your Apple ID at developer.apple.com. If you have never done it before.
Create an entirely fresh backup of your iPhone or iPad; this is crucial in the event that you need to downgrade to iOS 16 (Apple advises creating a backup on a Mac or PC).
- Open the Settings app on your iPhone or iPad, which must be running iOS 16.4 or higher.
- Tap Software Update under General.
- Hit the new Beta Updates button when it appears (this could take a while).
- Select iOS 17 Developer Beta
- You can hit that at the bottom if you need to modify your Apple ID connected to the beta.
- Tap Back when done.
- When the iOS 17 Developer Beta window appears, select Download and Install.
Here’s the whole process:
iOS 17 Beta Updates Option Doesn’t Appear
If iOS 17 beta updates option doesn’t appear:
- Try to quit and restart the Settings app.
- Check to make sure you are using iOS 16.4 or later (if not, you must update to receive the in-settings beta option).
- Retry the previous steps after logging in with your Apple ID for free at developer.apple.com.
- The procedure seems as follows:
- Install the beta for iOS 17 for developers.
Apple’s Compatible iPhone Models for iOS 17
Apple actually removed some devices from its compatibility list. Here’s a complete list of compatible and incompatible iPhone models
List of iPhone Models Not Compatible with iOS 17
List of iPhone Models Compatible with iOS 17
Following is the list of all iPhone models that are compatible with iOS 17:
- iPhone SE (2nd and 3rd gen)
- iPhone XR, iPhone XS, and XS Max
- iPhone 11, 11 Pro, and iPhone Pro Max
- iPhone 12 and 12 mini
- iPhone 12 Pro and Pro Max
- iPhone 13 and 13 mini
- iPhone 13 Pro and Pro Max
- iPhone 14 Pro and Pro Max
Final Thoughts
If you are an iOS user or developer then you must install the iOS 17 beta updates on your iPhone or other iOS devices, keeping in mind the testing phase can result in bugs, errors, and other issues. In such a case, you should take a backup of your iPhone. Also, check your device first if your device is dropped out from installing iOS 17 then stay out of this guide. In all other cases, you can install and test the latest outstanding design and graphics of iOS 17 software.
Worth Readings
- How to Save Battery Life on iPhone
- iOS 14 beta: How to download iOS 14 Public Beta on your iPhone
- How to Backup iPhone – How to Download and Install iOS 13
- Microsoft Office App for iOS and Android Released for Beta Testing