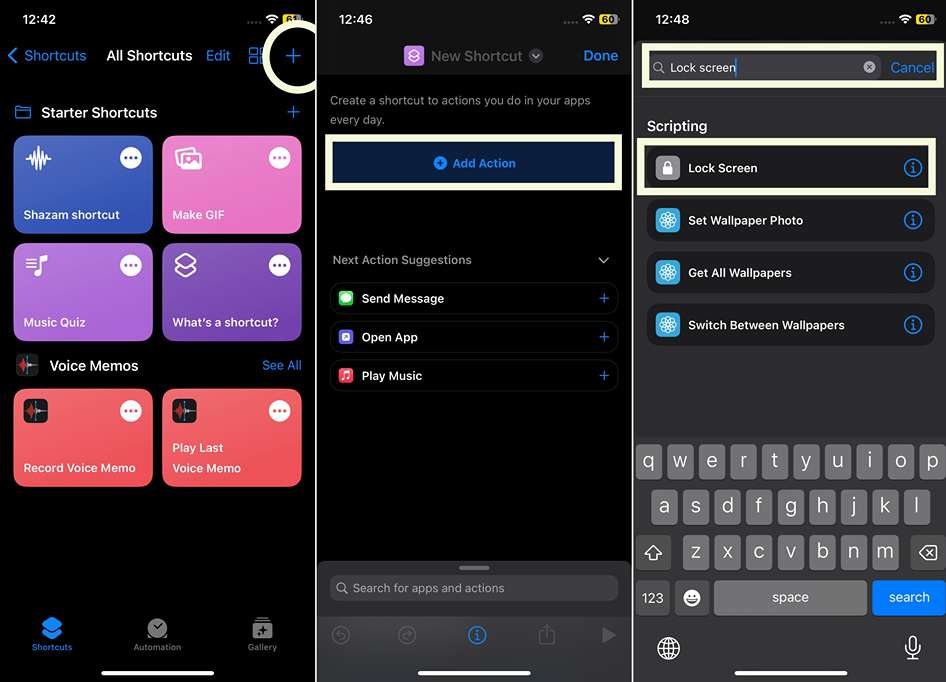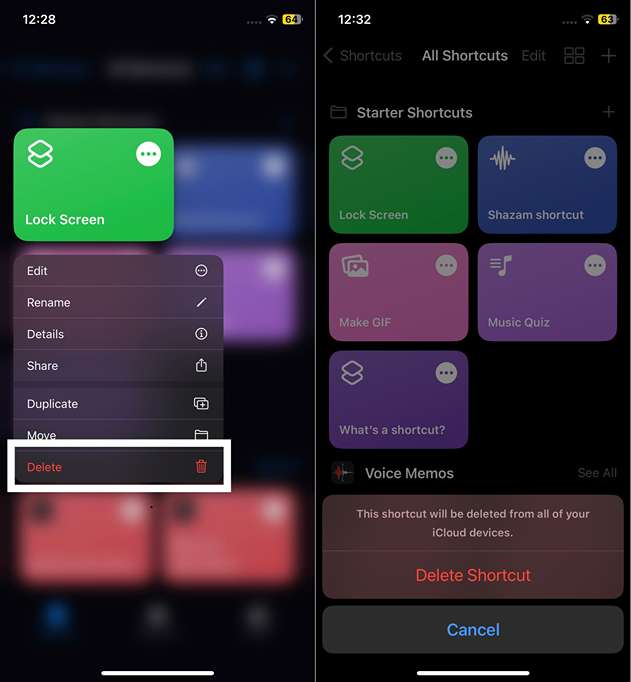The recently released iOS 16.4 update brings exciting new features to iPhones, including enhancements to the lock screen and Shortcuts app. One handy addition is the ability to trigger custom lock screen shortcuts using just a tap. This guide will walk you through setting up and using the new iPhone lock screen shortcut in iOS 16.4.
What is the Lock Screen Shortcut?
The lock screen shortcut allows you to run Shortcuts automation from your iPhone’s lock screen. For example, you could set up a shortcut to play a podcast, open a navigation app, or send a quick text just by tapping a button on the lock screen interface.
This provides quick access to commonly used actions without needing to unlock your iPhone first. It’s an easy way to save time and steps.
Customize Your Lock Screen Experience
The lock screen shortcut is just one way iOS 16.4 allows greater customization and automation of your iPhone’s lock screen.
Other new features include Focus filters to dynamically change wallpapers and widgets based on your Focus mode, always-on display support on iPhone 14 Pro/Pro Max, and more aesthetic customizations like font changes and photo filters.
So unlock quicker access and enhanced personalization by setting up shortcuts to run your most used automation directly from your iPhone lock screen. The convenient new lock screen shortcut is ready to simplify your daily routines.
How to Set Up the New iPhone Lock Screen Shortcut in iOS 16.4
- Open the Shortcuts app on your iPhone running iOS 16.4.
- Tap the + button in the top right corner to add a new Shortcut.
- Tap Add Action and then use the search bar at the top to find the Lock Screen action.
- Tap the Lock Screen action and then Tap Done
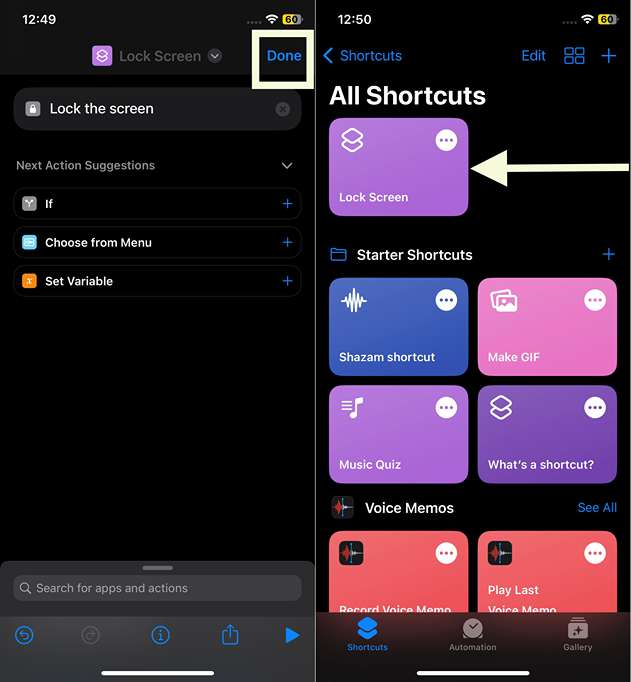
Final Step: Setting Up Lock Screen on iPhone 14 in iOS 16.4 At this point, you can select the action you want to perform. You can choose from a variety of actions, such as opening an app, calling a contact, or sending a message.
- Tap Next.
- (Optional) If you want to add conditions to your shortcut, tap Add Condition and then select the condition you want to use. For example, you could create a condition that only activates the shortcut when you are in a certain location or when you are connected to a certain Wi-Fi network.
- Tap Next.
- (Optional) If you want to add more actions to your shortcut, tap Add Action and then select the action you want to use.
- Tap Next.
- Tap Done to save your shortcut.
Now, you can access your shortcut by swiping left on the Lock Screen and tapping the Automation button. That’s it! The shortcut will now appear as a button on your lock screen.
To Rename Your Lock Screen Shortcut
- Open the Shortcuts app.
- Tap the Library
- Tap the Lock Screen shortcut that you want to rename.
- Tap the Name field and then enter a new name for your shortcut.
- Tap Done to save your changes.
To Delete Your Lock Screen Shortcut in iOS 16.4
- Open the Shortcuts app.
- Long press the Lock Screen shortcut and select “Delete” from the menu to delete the Lock Screen Shortcut.
- Tap “Delete Shortcut” to confirm the deletion.
How to Use the Lock Screen Shortcut in iOS 16.4
After setting it up, using the lock screen shortcut is very straightforward:
- Wake your iPhone or tap the screen to view the lock screen.
- Locate the Shortcuts button, which will display the name of your custom shortcut.
- Simply tap the button to instantly run the automation.
The shortcut will immediately perform its programmed actions, allowing you to bypass unlocking your iPhone first.
For example, you could set up a “Good Morning” shortcut to launch your news app, weather report, and coffee shop rewards barcode just by tapping one button.
Additional Tips
- You can create multiple Lock Screen shortcuts for different tasks in iOS 16.4.
- You can use the Focus feature to create different Lock Screen shortcuts for different times of the day.
You can use the Always-On Display on the iPhone 14 Pro and Pro Max to see your Lock Screen shortcuts even when your phone is locked.
Worth Readings
-
- How to Install the iOS 17 Public or Developer Beta on Your iPhone
- How to Uninstall / Delete Apps in iOS 13 on iPhone
- How to convert images to text on a tablet and mobile phone?
- Does 711 Take Apple Pay? Find Out Here
- Comparison Between 35w Dual USB-C Port Power Adapter and Compact Power Charger
- The Optimal Selection of Apple Products for Students
- Demystifying the Process: How Do You Reset an Apple Watch
- Beats Studio Pro vs Apple AirPods Max: Which One is Right for You?