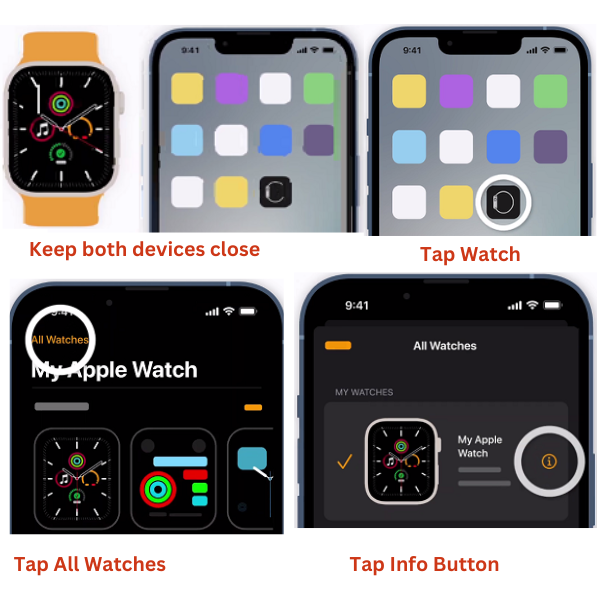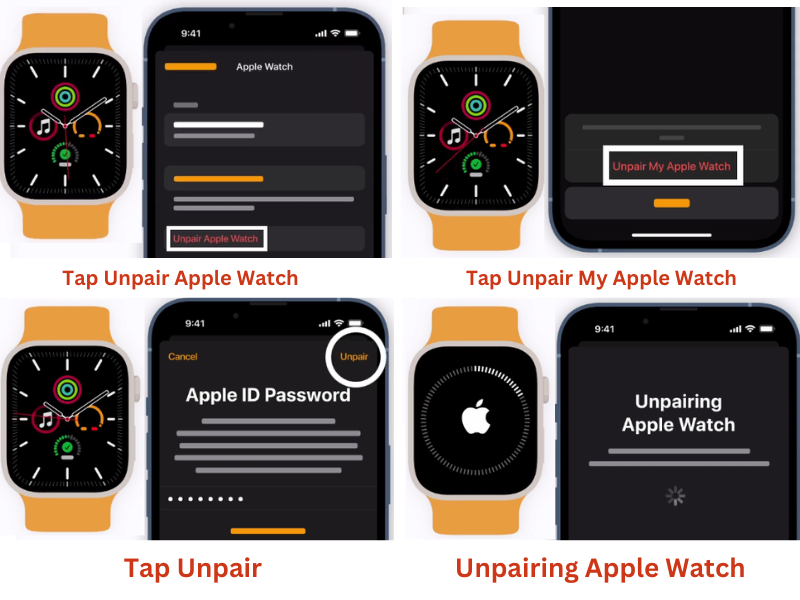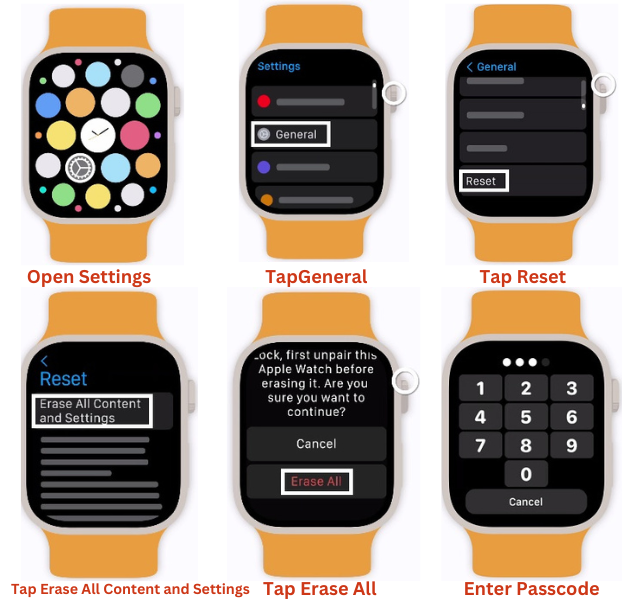Smart wearables like the Apple Watch have become an essential part of our lives, providing a seamless blend of functionality and style. However, like any tech gadget, the Apple Watch might encounter technical issues, or you might decide to sell or gift it. In such scenarios, knowing how to reset an Apple Watch becomes crucial. This comprehensive guide will walk you through the steps to reset your Apple Watch, turn it on and off, and troubleshoot common problems.
Bonus: Here’s why your iPhone won’t back up and How to hard reset or factory reset an iPhone, iPad, and iPod Touch, plus the list of 150 iOS16 apps with dark backgrounds, you have never installed on your devices.
Understanding Why You Might Need to Reset an Apple Watch
Before delving into the specifics of resetting an Apple Watch, it’s important to understand why you might need to do so. Resetting an Apple Watch can be a solution for two primary scenarios:
- Technical problems: If your Apple Watch is experiencing software issues, a reset can help rectify them. This is usually the last resort before seeking professional help from an Apple Store.
- Transferring ownership: If you’re planning to sell, donate, or gift your Apple Watch, resetting is a must to ensure that your personal data is removed and that the new owner can sync it with their iPhone and iCloud account.
Remember, resetting an Apple Watch will erase all stored data and settings, making it similar to a brand-new device fresh out of the box.
Essentials for Resetting an Apple Watch
Before you start, make sure you have the following:
- The Apple Watch you wish to reset
- An iPhone, if you plan to use the “with iPhone” method
The entire process should take approximately 5 to 10 minutes.
Resetting an Apple Watch: The Two Methods
There are two general ways to reset an Apple Watch:
- Using your iPhone: This method is highly recommended, especially if you’re planning to sell or give away your Apple Watch. It effectively disables the watch’s Activation Lock, allowing the new user to pair the device with their iPhone correctly.
- Using the Apple Watch itself: This method is straightforward but has a couple of downsides. It doesn’t allow a final backup without your iPhone, and you can’t disable the Activation Lock without first unpairing your watch from the iPhone.
Let’s delve deeper into each method.
Method 1: Resetting Your Apple Watch Using Your iPhone
Step 1: Back Up Your Apple Watch (Optional)
If you’re resetting your Apple Watch due to a technical issue, it’s crucial to back up your data. The backup process involves backing up the iPhone connected to your Apple Watch. You can either create a local backup on your Mac or PC or use Apple’s iCloud backup service. Both options will include a backup of any synced Apple Watch apps and data.
However, some data like your Apple Watch passcode will not be saved. For a comprehensive list of what is and isn’t included in an Apple Watch backup, you can visit Apple’s Support Site. Now, here’s how to erase your Apple Watch using your iPhone. The method will unpair both devices, creates a backup of your Apple Watch, and removes the activation lock.
Step 2: Locate Your Watch’s Specific Page in the My Watch Tab
To reset your Apple Watch using your iPhone, keep both devices close to each other. Open the Watch app on your iPhone, and locate the My Watch tab. Here, tap All Watches on the top left of the app, and then tap the “i” in a circle icon to access the info and settings page for the Apple Watch you’re resetting.
Step 3: Unpair Your Apple Watch
Unpairing your Apple Watch is the final step in this process. This action resets your Apple Watch, erases all stored data, and makes it ready to connect with an iPhone again.
- Tap Unpair Apple Watch
- Tap Unpair My Apple Watch
- Click on Unpair
- Unpairing Apple Watch Process will Start
Please note that the unpairing process slightly varies depending on the type of Apple Watch you have:
- For GPS-only models: Enter your Apple ID password to disable the Activation Lock on your Apple Watch and complete the unpairing process.
- For GPS+Cellular models: Choose whether to keep or remove your Apple Watch’s active cellular plan. If you plan to keep the watch, retain the plan. If you’re selling or giving the watch away, remove it. Then, enter your Apple ID password to disable the Activation Lock on your Apple Watch and complete the unpairing process.
Method 2: Resetting Your Apple Watch without Your iPhone
If you don’t have your iPhone handy, you can reset your Apple Watch directly.
Step 1: Locate the Reset Option in the Apple Watch’s Settings App
On your Apple Watch, tap Settings, then General, and finally Reset.
Step 2: Erase All Content and Settings
Within the Reset menu, you’ll find two options:
- Erase All
- Erase All & Keep Plan
Erase All: tap on Erase All. You’ll be prompted to enter your password and it will erase everything on your watch (all content and settings)
Erase All & Keep Plan: if you have a GPS + Cellular model, you’ll have the option to erase and then restore it with your cellular plan later, then choose “Erase All & Keep Plan”. This action will reset the Apple Watch to its factory settings, making it ready for reactivation.
FAQs on Resetting Your Apple Watch
The data on your Apple Watch will be erased during the reset. However, if you have a backup of your iPhone, it will include most data stored on your Apple Watch. You can restore all of your data by re-pairing your watch with your iPhone. However, elements like Bluetooth pairings, Apple Pay cards, and the Apple Watch passcode will need to be reconfigured manually.
You might want to reset your Apple Watch if it’s experiencing a technical issue or if you plan to pass it on to someone else. Resetting the watch to its default software should correct nearly any software-based problem. If you’re transferring your Apple Watch to a new owner, resetting it is important to protect your data and ensure functionality for the next owner.
Unpairing refers to the act of disabling the Activation Lock and disconnecting your Apple Watch from your iPhone. This action is necessary when you’re transferring the Apple Watch to a new owner or user. You can reset your Apple Watch without unpairing it, but you can’t unpair it without resetting it.
After resetting your Apple Watch, you may need to pair it with a new iPhone. Open the My Watch app on the iPhone and, with the watch on your wrist, hold the phone camera to the face of the watch as instructed.
To turn your Apple Watch off, hold down the side power button until the power menu appears. Then, select the digital power button or slide it if the watch is pre-watch OS 9. To power it back on, hold down the power button.
In some cases, your Apple Watch might not respond, and you might need to force restart it. To do this, press and hold both the side button and Digital Crown for at least 10 seconds, then release both buttons when you see the Apple logo. This action should be your last resort if your Apple Watch is not responding, and only if it’s not updating watchOS.
If your Apple Watch is not showing notifications or not connecting to your phone, a reset might solve these issues. However, if the problems persist, it’s advisable to seek professional help from an Apple Store or Apple technical support.
Conclusion
In conclusion, knowing how to reset an Apple Watch, turn it on and off, and pair it with a new phone is essential for every Apple Watch owner. Whether you’re experiencing technical issues or planning to sell your watch, these steps will ensure a smooth transition. Just remember to back up your data before resetting to avoid any data loss. Happy resetting!
Worth Readings:
- Beats Studio Pro vs Apple AirPods Max: Which One is Right for You?
- Dive into the Apple Watch SE: Is it Really Waterproof?
- Does 711 Take Apple Pay? Find Out Here
- How Netflix’s New ‘My Netflix’ Tab Makes Your Streaming Experience Easier and More Personalized
- Apple Security Update: On iOS, iPadOS, macOS to Fix Bugs
- Man Survives Cliff Fall Thanks to iPhone 14’s Crash Detection and Emergency SOS via Satellite