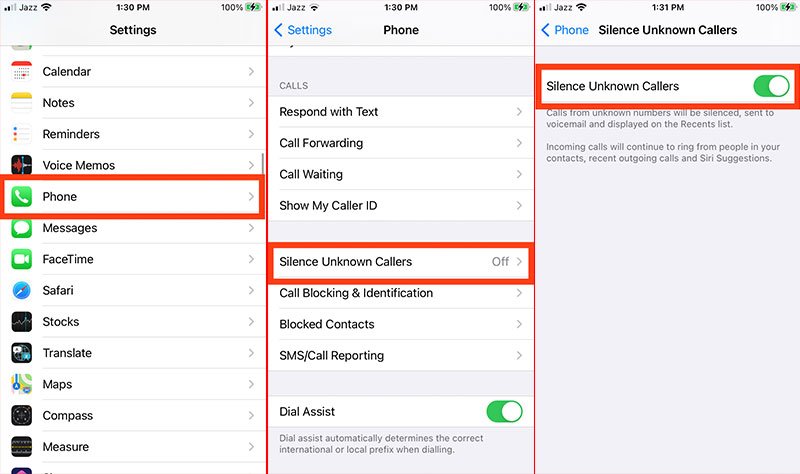How to block a phone number on iPhone 11, 11 Pro, 11 Pro max, iPhone x, XR, XS XS max, iPhone 8, 8 Plus, iPhone 7, 7 Plus, and iPhone 6s.
Don’t worry that’s a super easy task.
However, the above-mentioned phones support iOS 13, iOS 14, and the latest versions of operating systems. The way to block a contact on iPhone from making calls, sending messages, and from FaceTime is quite the same on all the above phones. Similarly, to unblock a number on iPhone is also the same for all.
Let’s start our article on how to block a number on iPhone and then how to unblock a contact on iPhone, regardless they are known, unknown, private, unwanted, spammers, scammer, and robocallers.
Are you full of rage by unknown calls from telemarketers, salespeople, enemies, or some kind of robocallers and just want to Block their Phone Number on your iPhone then Apple allows you to limit the communication other than your contact list? You will not receive phone calls, iMessage and Facetime calls from your preferred list.
Then the good news is iOS 13 blocks unknown numbers and known numbers with a few extra settings.
“I have iPhone” comprehensive guide to blocking private callers and the known, unknown numbers in the contacts list is purely prepared for iOS 13 iOS 4 or the later versions.
If you are using any of the previous iOS versions then upgrade to the latest iOS 13 and iOS 14.
But before going into in-depth details on how do you block, unblock a number on your iPhone, let’s find out: What happens when you block a phone number on iPhone regarding FaceTime, phone calls, and messages?
What Happens When You Block a Phone Number on iPhone?
You can block a phone number on iPhone and you want to know that what happens on the receiving end of your block.
Here’s what happens when you block a contact on iPhone.
You have forbidden the blocked contact from:
- Making voice calls
- Contacting via FaceTime
- Sending text messages
It means you will never receive phone calls, FaceTime calls, and text messages from that number.
Let’s go ahead into more details:
Your phone is a handled computer, and a handled computer does whatever you order.
In general, your mobile phone doesn’t have a heart.
Seriously,
Yes! Your iPhone doesn’t care if you are blocking your ex-girlfriend, private numbers, telemarketing callers, and any other spam callers. It will just shut that known and unknown numbers out of your life forever in terms of FaceTime calls, phone calls, and text messages.
Blocking a number on an iPhone can’t prevent the person from reaching out via third-party apps like Facebook, WhatsApp, or Instagram, but it will put up a wall between you in terms of the iPhone’s primary methods of communication.
But what actually happens when you block a number on iPhone? Does the other person get any notification when you block him? Or If I block someone’s number will I be notified if they call me? And what does the other person hear upon making a call?
The simple answer is… not much.
What Happens to the Blocked FaceTime Calls?
If you have blocked a number on your iPhone and that blocked person tries to contact you on FaceTime, then the blocked FaceTimer’s call will simply ring and ring without an answer.
Because the person at the receiving end doesn’t know about that call and won’t receive any FaceTime call notification on his iPhone.
The blocked person will try again and again and at last, he will give up. But you’ll not receive any sign about that blocked FaceTime call and nor the blocked contact, except listening ringing bell sound.
What Happens to the Blocked Phone Calls?
At the blocked caller end there is a sign and at the receiving end, there is a voicemail.
When you block a contact on iPhone, the blocked caller will be sent directly to your Voicemail. This is the only sign that he has been blocked by the person whom he is calling.
The blocked person will leave a voicemail (if they want to), but you’ll not receive any notifications as your regular messages. However, you can go to the bottom of the voicemail window and tap the “Blocked Messages” tab to listen to all the voicemails sent by blocked callers.
Now, let’s dip our toes into “how to block a number on iPhone and then unblock a private number on the device”
Just follow the instructions below to block a phone number on an iPhone in two ways:
- Add a Contact to the Blocked List
- Add a Number in Blocked List that is not in the Contact List (Unknown Callers)
How to Add a Contact to the Blocked List on iPhone?
If any person in your contact list is bothering you again and again then follow the steps to block a contact on iPhone from making calls or sending messages:
- Tap Settings
- Scroll down and tap Phone
- Go to “Block Contacts”
- Tap on Add New (The all Contacts list will appear here. You can select any name from the list to block.)
- Tap a name of the person you want to block
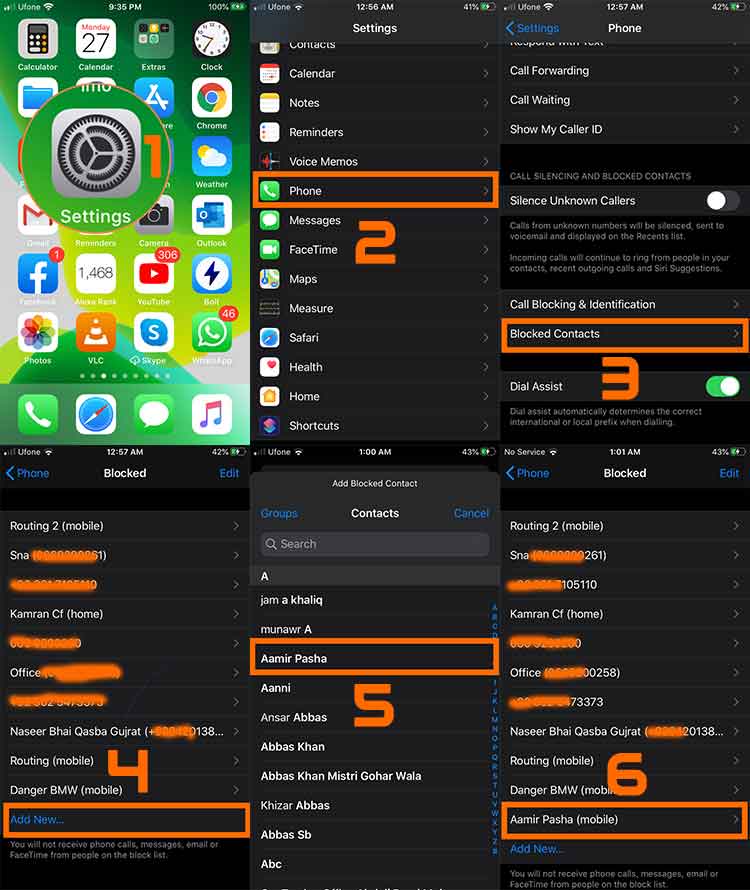
You’ll be taken back to the blocked window with the name added to the list of blocked contacts.
What happens when you block a number on iPhone?
It’s simple, you’ll not receive phone calls, messages, emails, or Facetime from people on the blocked list.
Let’s go ahead and try to find out, how do you block unknown callers on iPhone 11?
How to Block Unknown Callers on Phone that are not in the Contact List?
You can block unknown callers on iPhone in three ways:
- Turn on Silence Unknown Callers option from the phone
- Use third-party apps to block Private numbers
- Manually block unknown calls from the phone app
How to Turn on Silence Unknown Callers on iPhone?
The iOS 13, iOS 14, and the later operating systems have an option inside them “Silence Unknown Callers”, if you turn it on, you can avoid getting calls.
But the “Silence Unknown Callers” feature will not work:
- If you have been ever engaged in calls and messages with the private numbers in the past
- The private numbers have ever shared their phone number with you via email.
And you’ll still receive a phone call from unknown numbers.
To turn on Silence Unknown Callers:
- Open Settings
- Go to default Phone app
- Scroll down and tap Silence Unknown Callers
- Turn it on
What Happens When You Turn on Silence Unknown Callers?
All the calls from unknown numbers are silenced and sent to voicemail. However, you can see them in the “Recent Calls” history.
While your phone behaves normally for all the contacts that are saved in your Contacts app. You will receive incoming calls, FaceTime, and messages for all those numbers, you know.
But what actually happens when you turn on Silence Unknown callers?
- You won’t get any notification about the incoming call
- The call will directly go to your voicemail
- The will appear in the “Recent Calls” history
How to Block Private Numbers on iPhone Using Third-Party Apps?
You can set up third-party apps and filter unknown calls on your phone
For this,
You can find dozens of call blocker apps on Apple App Store, just download and install them on your mobile phone. While Truecaller, Call Blocker, and “Simple Call Blocker” are one of them.
When you have finished the installation of the third-party call blocker app on iPhone, you first have to enable it.
Here’s how you can do that
- Go to Settings
- Tap Phone
- Scroll down and tap “Call Blocking & Identification”
- You’ll see a list of call blocking/call identification apps here (if installed multiple apps)
- Toggle on one or multiple apps (just turn the button to the right until it goes Green it means the feature is on, if the button is Grey it is pointing the app features is off)

If you have “turned on” any of the apps listed there, you have “Allowed These Apps To Block Calls And Provide Caller ID”.
If you have installed multiple apps then you can rearrange them and set priority. Just tap the Edit button at the top right corner, select an app and drag the app up and down.
How Does Call Blocker Apps Work on iPhone?
At the back end, when you pick up the call, your phone checks the caller’s number and matches it with all the phone numbers present in the third-party call blocking spam apps.
If there is a match, your smartphone displays the spam app label as Telemarketing or Spam. If the app identifies the number is spam then it will block the call automatically.
Once, you identify that the incoming call from a phone number is spam, you can manually block that number.
How to Delete Third-Party Call Blocker Apps on iPhone, iPad, and iPod touch?
If you do not need a spam blocking app anymore, you can easily delete it. Here’s how to delete any app on iPhone, iPad, and iPod touch.
- Touch and hold the app
- Select Remove App from the menu
- Tap Delete App and then tap Delete to confirm
How to Block Unknown Callers on iPhone by Manually Adding Numbers
You can block unknown callers on your iPhone forever and avoid getting calls from people you don’t know. Adding numbers in the blocked list that are not stored as a contact in the Contacts list is not a big deal. You have an option to block unwanted calls from telemarketers, scammers, and spammers for a lifetime until you unblock them.
Here’s how to block unknown calls on iPhone
- Go to Phone App (the app where you make and receive calls)
- Go to Recent
- Look for any number or a name you want to block and then tap the Blue “i” with a circle around it (info button) to the right of that number.
- Scroll down to the bottom of the Contact Card and then tap on “Block This Caller”. You will receive a warning message stating the idea about what happens when you block a number on iPhone? “You will not receive phone calls, messages or FaceTime from people on the blocked list followed by the Block Contact or Cancel button”
- Hit “Block Contact”
- You’ll be brought back to the Contact Card window. Scroll down to the bottom you will see “Unblock this Caller” instead of “Block this Caller”
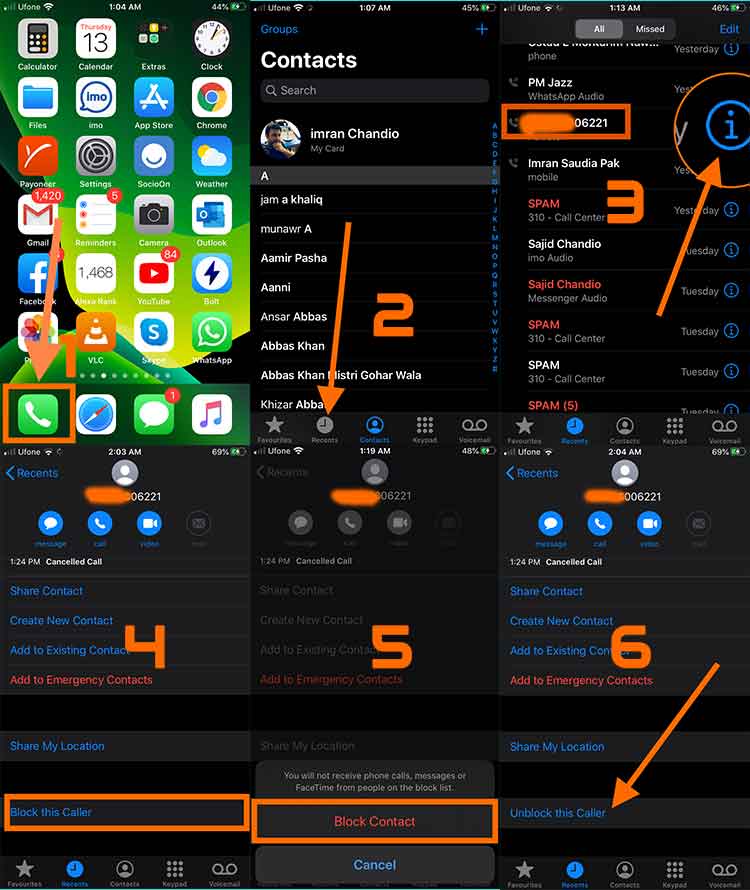
The number or the name in the contacts list is in the blocked list now and you will never receive any text messages or phone calls from this number until unblocking it from the blocked list.
Can you block a number on iPhone from the messages app?
Let’s find out.
How to Block a Number on iPhone From Messages/Conversation?
You can also block a number on your iPhone from Messaging app on the phone.
Here’s how to do it.
- Go to Messages
- Tap on a name or the number in the message thread /conversation you’d like to block
- Again tap on the name or number or the Profile icon at the top middle corner of your phone
- Tap the “info” button
- Again tap the name or number or the Profile icon
- Hit Block this Caller
You will see a warning message stating:
“You will not receive any phone calls, messages or FaceTime from people on the blocked list followed by the Block Contact or Cancel button”
- Hit “Block Contact”
- You’ll be brought back to the Contact Card window. Where you will see the status “Unblock this Caller” instead of “Block this Caller”
Now you have blocked text messages on your iPhone. Now the blocked person cannot send you any text messages or phone calls anymore.
After a few days, you have changed your mind about one of the numbers you have blocked on your phone, and want to unblock it. Then the process is so easy to reverse.
Here’s how to unblock a contact number on your iPhone
How to Unblock a Contact on an iPhone?
Now you want a digitally patch-up with some persons or numbers in the blocked contact list and would like to start receiving calls and messages from them. Like blocking a number on iPhone in the blocked list, they can be unblocked or removed in three ways:
1. How to Remove a Contact from Blocked Contacts on iPhone?
- Go to Setting
- Tap Phone
- Scroll down and tap “Blocked Contacts”
- Tap “Edit” at the top right corner of your iPhone
- Tap the “Red Delete” button to the left of the name
- A “Red Unblock” button will appear at the right of the name, just tap it
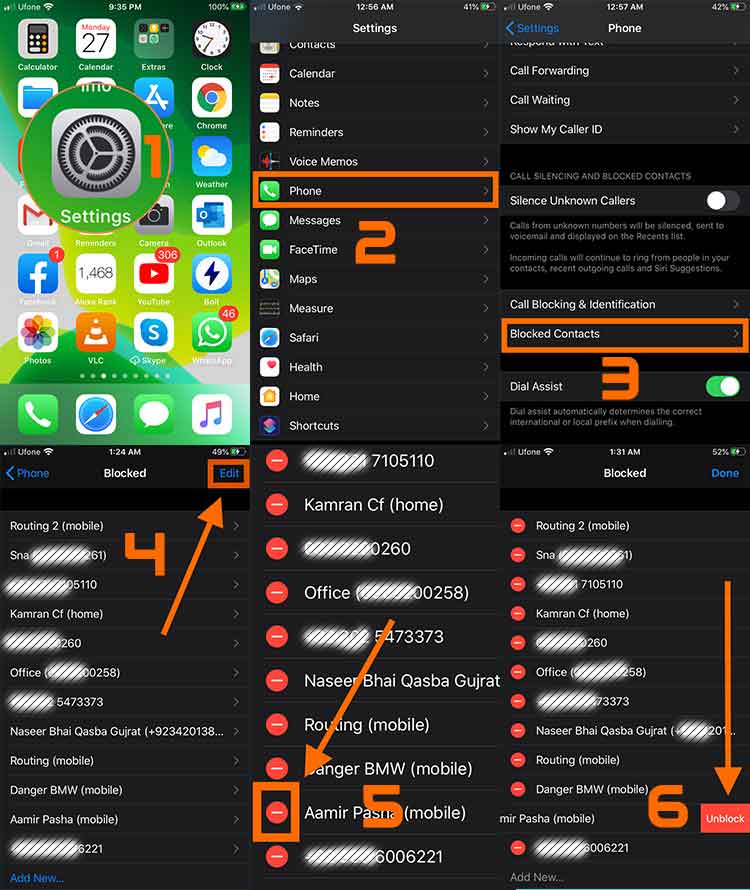
The contact will be unblocked and restored with all privileges to make and receive phone and FaceTime calls along with messaging rights.
You have made up your mind to again start the conversation with one or more of the unknown numbers. Then, how will you start over? You first need to unblock unknwon callers on your iPhone to enable receiving calls, FaceTime, and messaging. You just need to delete private number from the blocked list on your iPhone.
Now, Let’s go ahead and find out how to unblock unknown callers on iPhone
2. How to Unblock Unknown Callers on iPhone From the Phone App?
Follow the instructions below to unblock a private number on iPhone via a built-in Phone app:
Open Phone app >> Go to Recents tab >> Tap the Blue “i” information icon at the right side of the name or number then scroll down and tap “Unblock This Caller”.
That’s how easily you can remove the private numbers from the block list on iPhone.
You have saved a number on your Contacts app and accidentally or intentionally blocked it for some personal reason, now you want to communicate with him and want to remove his number from the block list, Here’s how to unblock a phone number from the block list (that is already stored on your contacts list and is in block list now)
3. How to Unblock a Contact on iPhone From Messages App?
Follow the instructions below to unblock a number on iPhone from FaceTime and Messages apps:
Open the Messages app >> select the message thread/conversation>> Tap the name or number or the profile icon at the top middle of the iPhone screen under the time >> then tap “info” >> again tap on the name or number or the profile icon at the left side >> scroll down and hit the “Unblock this Caller”
Frequently Asked Questions
Final Words
We have discussed “how to block a number on iPhone, and block numbers that are not in contacts on iPhone from calling, messaging and faceTime? Then we have also learned how you can unblock a number from the blocked list on your iPhone. If you are using some apps and methods other than iPhone built-in call blocker app then share in the comment section to improve this article.
References:
https://support.apple.com/guide/iphone/avoid-unwanted-calls-iphe4b3f7823/ios
https://support.apple.com/en-us/HT201229
https://support.apple.com/en-us/HT207099