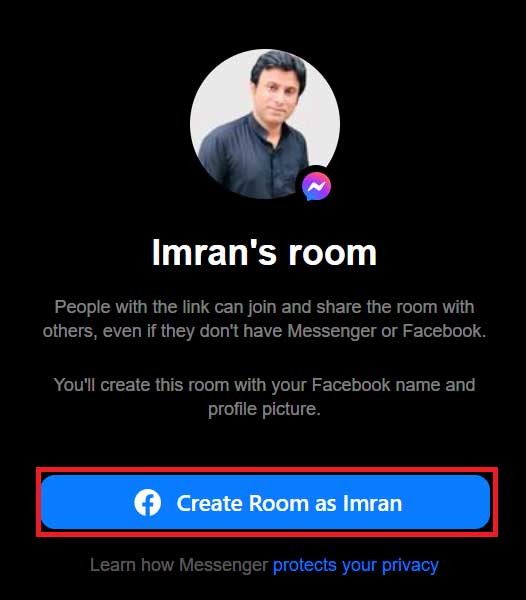WhatsApp Video Call – You can make Group video call on WhatsApp on iPhone or Android, and also set up a video chat on WhatsApp web, desktop PC Window 10 and Mac OS 10.13.
Video chatting on WhatsApp is absolutely free, you don’t need to pay a penny for this to Facebook. It means you can make conference call on WhatsApp on iPhone or Android phones just you need a strong Wi-Fi or Mobile Data speed to ensure the quality of video calls. The app is used by over 2 Billion people across 180 countries.
WhatsApp is a free internet messaging app by Facebook where you can send free messages, make video calls, start a voice chat, send documents and share status with your contacts across the world.
WhatsApp video call online provides you a simple secure end-to-end encrypted calls to contacts that means no one and even WhatsApp itself cannot view or listen to them.
If you have already downloaded and installed WhatsApp on your iPhone or Android phone then setting up video WhatsApp chat is a fairly easy job on both devices. You can add multiple users to set up Group video call in WhatsApp even. You just need a speedy internet connection.
Video WhatsApp calling is just like the existing voice calls, for placing a video call, tap the contact you want to talk to and tap the video camera icon in front of their name. It’s pretty simple.
The other person can answer the call, reject the call or reject and send a text message instead.
By default, WhatsApp video calls use the front camera of your iPhone and Android phone, however, you can switch to the rear camera at any time during the call.
You can mute the microphone if you don’t want the other person to hear you and just see you. To mute the audio, just tap the microphone once on the iPhone screen, and to unmute again tap the microphone.
You can place WhatsApp video call online on 5G, 4G, 3G and even using 2G networks but you will face poor video quality and pixelated video on 2G.
Here’s how to video call on WhatsApp.
To ensure you get all the new features, download the latest version of WhatsApp.
Download: WhatsApp for iOS | Android (Free)
Bonus Article:
How to Create a WhatsApp Group on iPhone, iPad or Android Phone
How to Video Call on WhatsApp on iPhone or Android
There are two ways to start a video chat on WhatsApp on iPhone. You can either make a video call on WhatsApp:
- Straightly going to the video WhatsApp chat option on the main call menu
- Opening the message thread of the person you want to place a video call
Video Call on WhatsApp on iPhone
To make video chatting on WhatsApp on your iPhone and iPad:
- Open WhatsApp on your iPhone
- Go to the “Calls” tab located at the bottom in between the “Camera” and “Status” tab on your WhatsApp
- Tap the “Call” button on the top right corner of the screen
- Search for the contact from the “Search Bar” or Choose a contact from the WhatsApp Contacts List, whom you want to create a video call
You’ll see two buttons in front of each contact, the Voice Call button and the Video Call button for making voice calls and video calls respectively.
- Once you have chosen the contact, tap the video call button to place a video call on WhatsApp with your friend.
- A video call will begin, wait until the other person answers
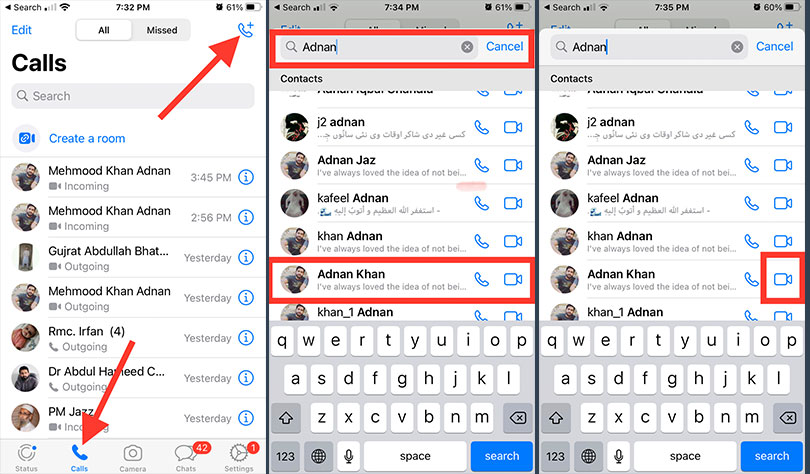
You can also place a video call on WhatsApp through the message thread.
Here’s how you can do that:
- Open WhatsApp Chat on your iPhone and search for the individual person in the “Chats search bar.”
- Once searched, tap the contact name and then tap the “New Call” icon at the top.
- Next, tap Video Call

How to Create a Group Video Call in WhatsApp on iPhone or Android
You can also make a Group video call on WhatsApp on iPhone and Android.
WhatsApp Group Video Call – the name clearly suggesting that you can set up a group video call to contact and all of you can see each other on your phone’s screens.
- Conference call on WhatsApp is limited to eight persons.
- When you make a group video call on WhatsApp, then the call screen will show all the members on the call and you’ll be on the first in listed participants.
- Group video call history will appear in the “Calls” tab
If you are placing a conference call in WhatsApp, then you can add a maximum of seven participants in the ongoing video call.
Here is a step-by-step guide to make a WhatsApp group video call.
Make a Group Video Call in WhatsApp from the Calls Menu
- Open WhatsApp on your iPhone
- Go to the “Calls” tab and tap the “New Call” button at the top right corner
- Tap the “New Group Call” icon under the search bar
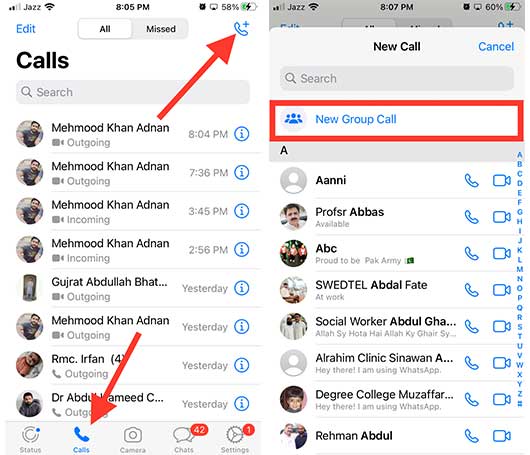
- On the next screen, select the participants you want to add to the call. You can add up to a maximum of 7 persons.
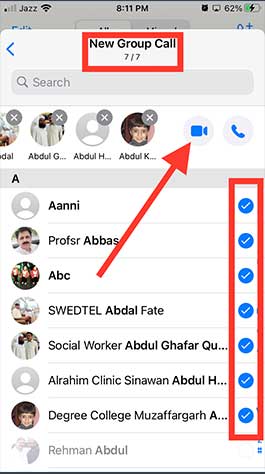
- Tap the “Video Call” button
Note: If you exceed the limit of adding people in Group video WhatsApp chat, the system will deny and a pop-up will appear “Can’t select more than 7 Contacts” on the top. If you have blocked a person and want to add in a Conference call in WhatsApp, the app will then ask you “Unblock” the contact to add him in the call.
Make a Group Video Call on WhatsApp from an Individual Chat
You can also place a WhatsApp Group Video Call from the chat, here is how to do that:
- Go to WhatsApp chat with the person you want to make a video call
- Tap the “Video Call” button at the top
- Wait until the other person accepts the call, and then tap “Add Participant” from the top right corner.
- Choose a person from the contacts list you want to add to the ongoing video call, then tap “ADD”.
- Tap “Add Participant” if you want to add more people
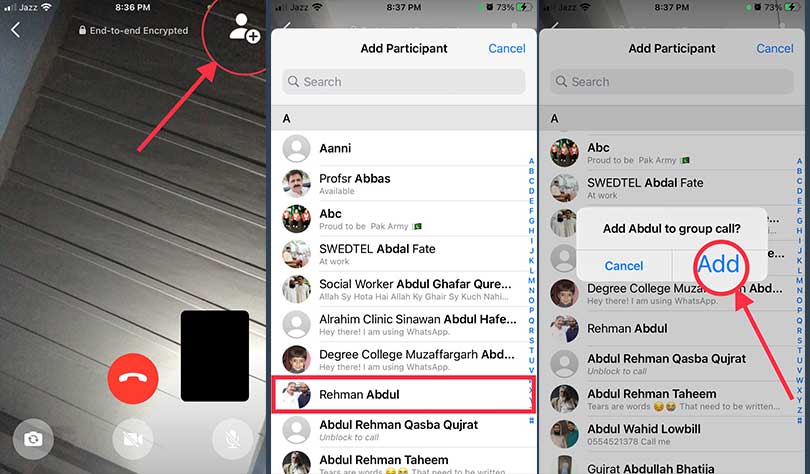
All participants in the Group video call in WhatsApp have an option to turn off their video and to do that just tap once on the video button, the other people cannot see you in the ongoing Conference Call on WhatsApp.
No one can remove any participant in the Conference call in WhatsApp, and all have a right to disconnect from the call by tapping the “End Call”, Red button. So, the call maker cannot remove any person until they hang up their phone and disconnect from the call.
You cannot add a blocked person or the other person has blocked you, in both cases the blocked person cannot be added in a group video call in WhatsApp.
How to Make Video Call in WhatsApp on Desktop PC, Laptop Windows 10?
There are three ways to make a video call in WhatsApp on Desktop PC or laptop with Windows 10.
- Through WhatsApp Web for WhatsApp video call online
- By downloading and Installing WhatsApp Application for Window 10 64 Bit, Window 10 or 8 32 Bit
- Via installing a Chrome Extension
Requirements
WhatsApp Web Desktop Video Calling is supported on:
- Microsoft Windows 10 64-bit version 1903 and newer
- macOS 10.13 and newer
To make and receive WhatsApp video call on PC windows 10, you need:
- A microphone for making voice calls
- An Audio output or simply speaker for listening to others voice
- A webcam for video calls. The modern laptop usually has it on the top of the lid and the desktop PCs need an external web camera for video calls.
- You must have to give permission to your desktop PC’s accessories like a microphone for voice calls and a camera for video calls.
- An Internet connection on both, the phone and desktop computer/laptop.
To remain online on a desktop computer, you must remain online on your iPhone by keeping WhatsApp app active and online. If at any time, your phone disconnect from the internet, the connection with the desktop will also be lost. In this case, you won’t be able to place a call from the WhatsApp Web using your computer. Once, you get online on your iPhone or Android, the connection with the desktop computer or laptop will again get established.
Note: WhatsApp Group video calls in Desktop are not yet supported.
Link Devices on WhatsApp Web and WhatsApp Application on Laptop and Desktop PC or Mac OS.
You do not need to install any extension or downloading and installing WhatsApp setup.exe to make video call on WhatsApp Web on laptop, desktop, or Mac OS 10.13 minimum, all you need to simply create a room on your iPhone using Facebook Messenger. After creating a Room, you will get a link for the Room, then you will share this link with the other people to join this Room.
So, creating a room is technically simple. So, you can make a video call in WhatsApp Web in laptop or PC or Mac in two major steps.
- Link both devices (Computer and Phone)
- Create a Room on your desktop computer or laptop using Facebook Messenger
First of all, you need to link the devices:
- Go to the WhatsApp Web online
Once, the WhatsApp Web page opens, you need to link your iPhone, iPad, or Android phone with the online web app. To link the WhatsApp web to your phone, just:
- Open WhatsApp Settings on your iPhone
- Tap “Linked Devices”
- Then tap “Link a Device”
- Scan “QR Code” that is showing on the WhatsApp Web on your Chrome or Firefox browser.
The camera app will automatically open on your iPhone to “Scan QR Code”, keep the phone in front of the WhatsApp Web Screen, and just focus on the WhatsApp QR Code on the screen. Your phone will then automatically scan the QR Code.
Once the scan has been completed, and the link between your computer and iPhone will be established, you’ll be online on your desktop PC or laptop either.
Make Video Call on WhatsApp Web and WhatsApp Desktop Application
Let’s get started with “how-to video chat on WhatsApp Web” and the WhatsApp desktop application interface.
Make sure you are online on the WhatsApp app on your iPhone or Android.
- Open the message thread of the contact whom you want to make a video call
- Tap the “Video Call” button
Wait until the other person answers the call. During the call, you can mute or unmute your microphone by clicking the Microphone icon or turn your camera off or on by clicking the Camera icon. To end a call, click End call.
However, it is possible that in your country, the video call in WhatsApp Web in laptop or Mac is not available then here is a hack:
Create a Room on Desktop WhatsApp Application and WhatsApp Web
Creating a room on WhatsApp Web and WhatsApp Desktop application is the same.
I hope you are logged into Facebook on your Desktop computer using Chrome or Firefox. Because, the only way to use Video chatting on WhatsApp using a desktop computer or WhatsApp Web feature is possible with Facebook, otherwise you cannot place video calls in WhatsApp Web on a laptop or desktop WhatsApp application using Windows 8 or 10.
To create a Room on your Desktop WhatsApp application and WhatsApp Web:
- Open WhatsApp on your Desktop computer, or open WhatsApp Web on Chrome or Firefox and link your iPhone or Android with any of the apps.
- Select a Chat of the person that you want to set up an online video WhatsApp chat
- Press the triple dotted button located in the top right corner of your contacts list
- Press “Create a room”, then hit “continue in Messenger” to create the room

- Click on “Continue Room as Profile_Name”

- On the next screen, click on the “Create Room as Your_Profile_Name” you’ll find that your Room has been created.
- Your Room has been created, copy the “Send Link on WhatsApp”
- Choose the contacts on WhatsApp to send the link.
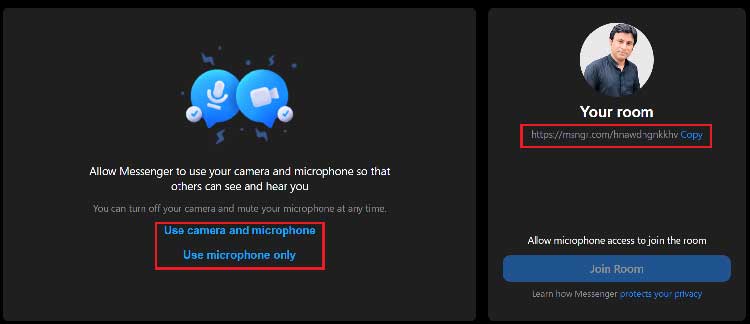
You can invite-only five people from the Contacts list to join your Room. If you exceed five persons then a pop-up will appear that “you can only share with 5 chat.”
Make a Video Call in WhatsApp Web in Laptop and Desktop WhatsApp Application by Inviting them in Room
After creating a Room in WhatsApp, you’ll get a link on the screen at the right side under your Facebook Messenger Profile Photo and at the left-hand side you’ll see “Allow Messenger to use your camera and microphone so that others can see and hear you.” Until you won’t allow any of the options the “Join Room” option will seem disabled.
- Use “camera and microphone” for video chatting on WhatsApp
- Use “microphone only” for making voice calls only
Since you are going to make WhatsApp video Call on Desktop or on WhatsApp web, so you have to:
- Click on “Use camera and microphone.”
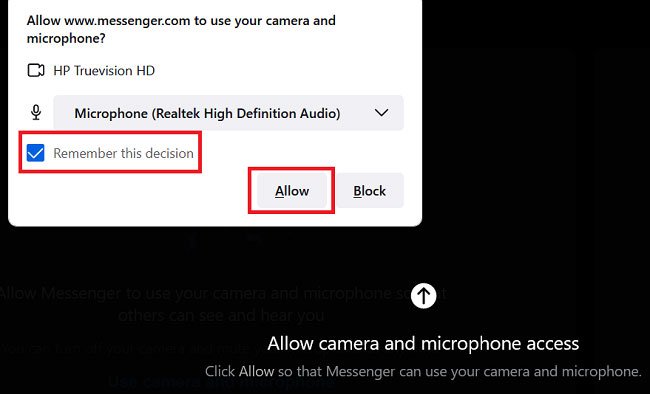
Once, you click, on the next screen, click “Allow” and you can also click on the “Remember this decision” check box, to avoid making configurations again and again.
At the next screen, you’ll see the “Join Room” button is enabled now and under the profile picture, you can find the Room invitation link, copy that and send it to your contacts using WhatsApp, Email, or Facebook Messenger.
You are already Live in the WhatsApp Web Room, the other persons will join through the link, once they click on the link, they’ll be in the same Room and can do a video chat with you and the other participants.
Make Video Call in WhatsApp on Desktop PC Windows 10 Using Chrome Extension?
To make WhatsApp video calls on a laptop using Windows 10, you need to “download and install Web Messenger on your computer.”
Here is how you can add WhatsApp Web Messenger Chrome extension to your PC
- Open Chrome browser on your desktop PC or laptop
- Press the triple dotted button at the top right corner of the screen
- Choose “More Tools” and then press “Extensions”
- Press the “Extensions” button located at the top left of the screen
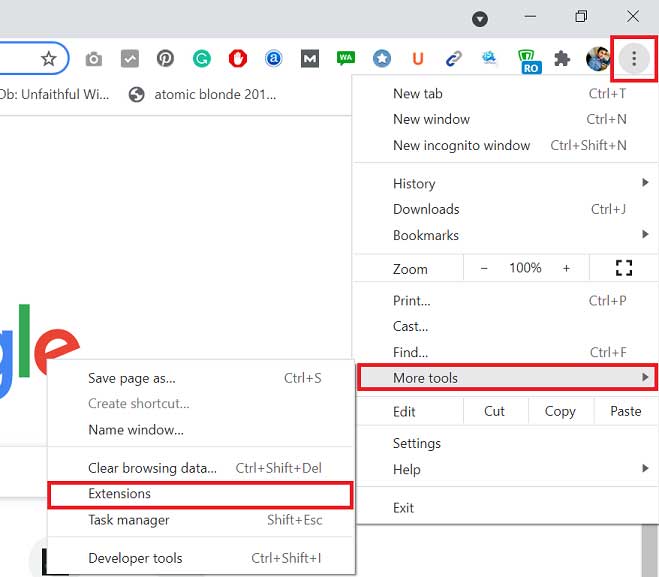
- Press “open Chrome Web Store”

- Search for the Web Messenger then Press add to Chrome then again press Add Extension
- Once, the extension gets installed, press the extension button near your profile picture from the top right on the screen. And tap the PIN It button to pin it to the Chrome toolbar.

- Open it with a mouse click
- Go to your WhatsApp Settings on your iPhone or Android phone and tap the “Linked Devices”
- Tap “Link a Device” and scan the WhatsApp QR code
You have installed and signed in to WhatsApp Web or WhatsApp Messenger on your Windows PC, where you can make a video call in WhatsApp easily.
To make a video chat on WhatsApp Web Messenger on a laptop
- Open the message thread of the contact whom you want to make a video call
- Tap the “Video Call” button
If you can’t create a call in WhatsApp Web Messenger, then create a Room. You can find above about creating Room in WhatsApp Web.
Final Words
We have tried everything to cover up WhatsApp video Chatting and group video calling in WhatsApp. You can easily place a voice call and then switch it to Video WhatsApp Chat seamlessly. We have also discussed how to video call on WhatsApp web on laptop and using a WhatsApp desktop application for Windows 10, Windows 8 for both 32 bit and 64-bit versions as well as Mac OS 10.13 minimum. If you feel any difficulty setting up video calls in WhatsApp, free to comment below. We will try our best to resolve your issues.